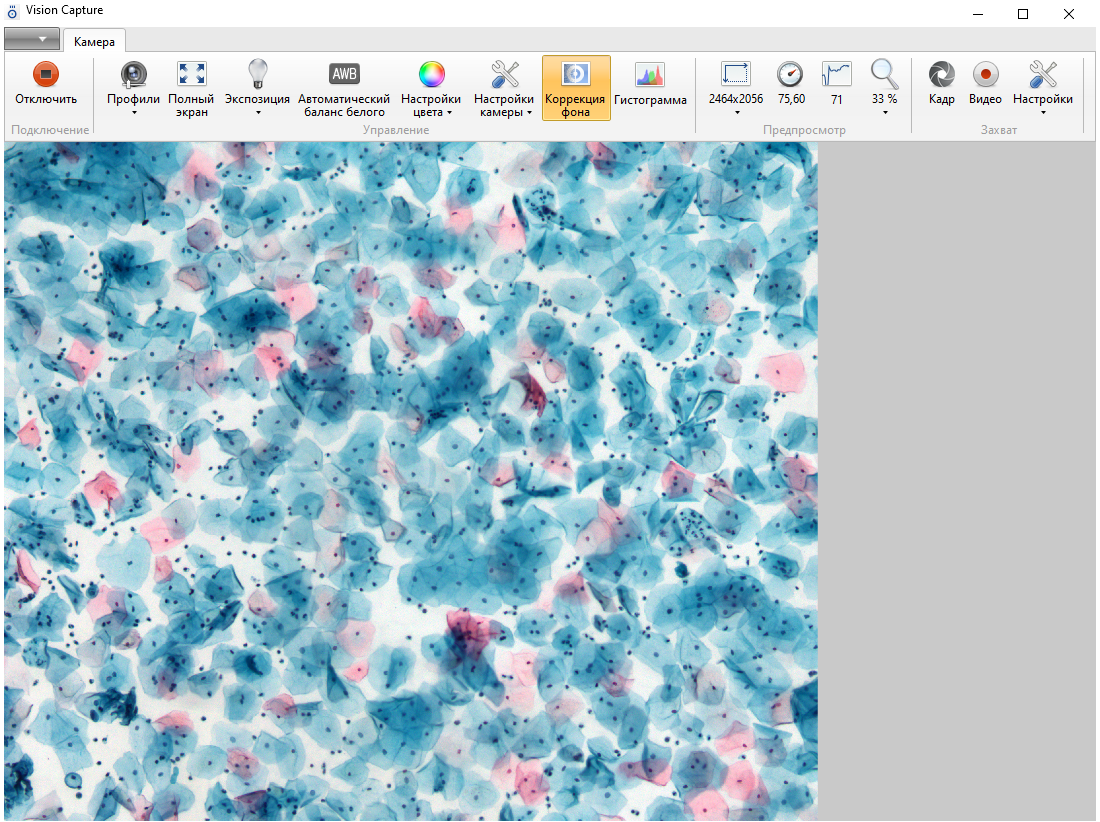Программное обеспечение Vision Capture
Запуск программы
![]()
Запуск программы осуществляется по двойному щелчку левой кнопкой мыши по иконке Vision Capture на рабочем столе.
Главное окно программы
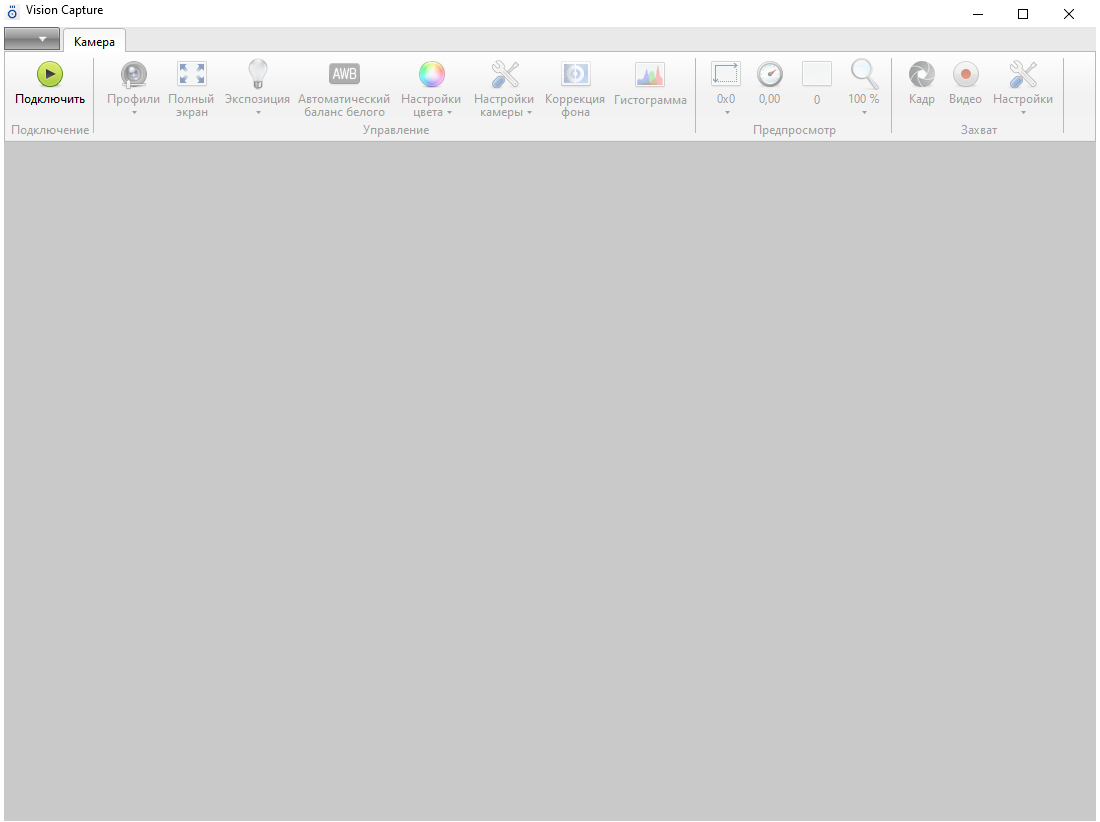
После запуска программы появляется главное окно, отображающее следующие элементы:
- Главное меню;
- Лента управления «Камера»;
- Панель просмотра «живого» видео с цифровой камеры.
Главное меню
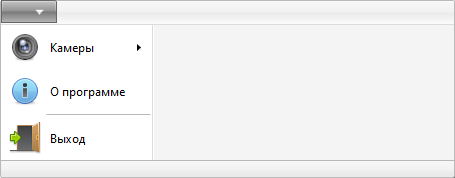
Главное предназначено для вызова настроек и служебных функций. Оно имеет следующие пункты:
- «Камера» — содержит информацию о подключенных камерах;
- «О программе» — содержит информацию о приложении;
- «Выход» — выход из приложения.
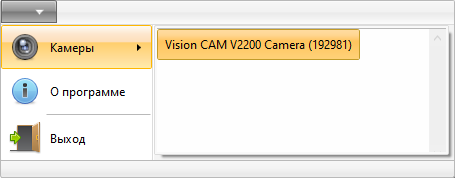
Программа определяет все камеры, подключенные в настоящее время к персональному компьютеру. В главном меню отображается название активной камеры, с которой будет транслироваться изображение. Можно выбрать другую камеру из выпадающего списка.
Лента управления «Камера»
Инструменты управления цифровой камерой, средства ввода и захвата микроскопического изображения.

На ленте «Камера» находятся следующие элементы управления:
- Раздел «Подключение»:
- «Подключить/Отключить» — подключить/отключить видеопоток с камеры;
- Раздел «Управление»:
- «Профили» — выпадающий список работы (сохранение, загрузка, удаление) с профилями камер;
- «Полный экран» — включение полноэкранного режима просмотра видео;
- «Экспозиция/Яркость» — ползунок настройки экспозиции/яркости (зависит от того, включен ли режим автоэкспозиции):
- «Контроль количества кадров в секунду» — флаг включения опции с ползунком настройки количества кадров;
- «Автоматический баланс белого» — автоматическая настройка баланса белого;
- «Настройки цвета» — выпадающий список с настройками цвета, позволяет настраивать ручной баланс белого, корректировать и настраивать цвет, цветовую глубину изображения, динамический диапазон;
- «Настройки камеры» — выпадающий список с настройками камеры и настройками преобразования изображения;
- «Охлаждение» — кнопка доступна только для камеры Vision CAM V2400;
- «Коррекция фона» — включение/отключение режима коррекции фона;
- «Гистограмма» — включение/отключение вывода гистограммы;
- Раздел «Предпросмотр»:
- «Разрешение» — список возможных разрешений видеопотока;
- «Количество кадров в секунду» — скорость камеры, информация о количестве кадров в секунду;
- «Резкость» — информация о резкости изображения;
- Выпадающий список выбора масштаба — масштабирование изображения;
- Раздел «Захват»:
- «Кадр» — сохранение изображения на диск компьютера;
- «Видео» — создание видео с камеры с его последующим сохранением;
- «Настройки» — выпадающий список с дополнительным выбором разрешения захвата, функция работает только с камерой Vision CAM V2500 и настройками ускоренной видеосъемки.
Руководство по настройке цвета
Алгоритм настройки цвета:
- Получите сфокусированное изображение.
Для того чтобы получить сфокусированное изображение, перемещайте столик по оси Z, пользуясь джойстиком, либо винтами столика до тех пор, пока изображение не будет максимально четким. Обратите внимание на то, что изображение с камеры не должно быть слишком светлым или слишком темным.
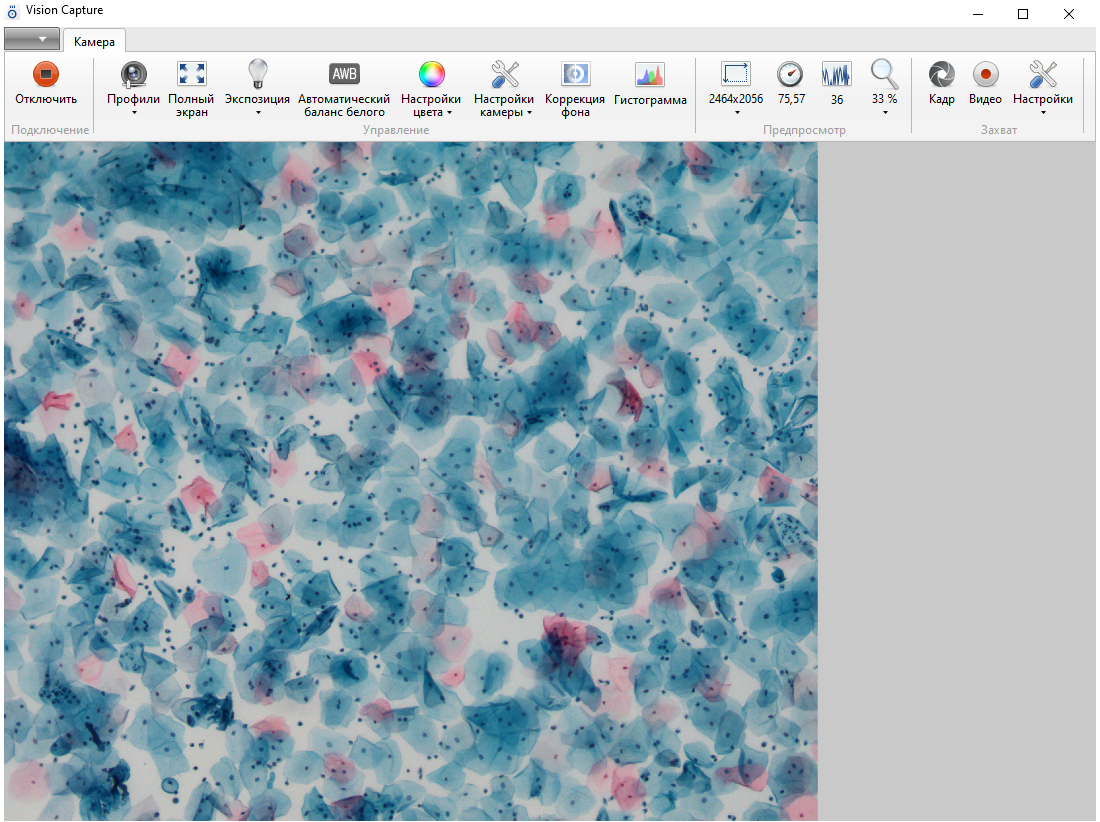
- Переместите столик в область, где нет стекла.
С помощью джойстика либо винтов столика необходимо переместить столик так, чтобы объектив указывал на пустую область, вне стекла. Данное действие необходимо для получения равномерного освещения.
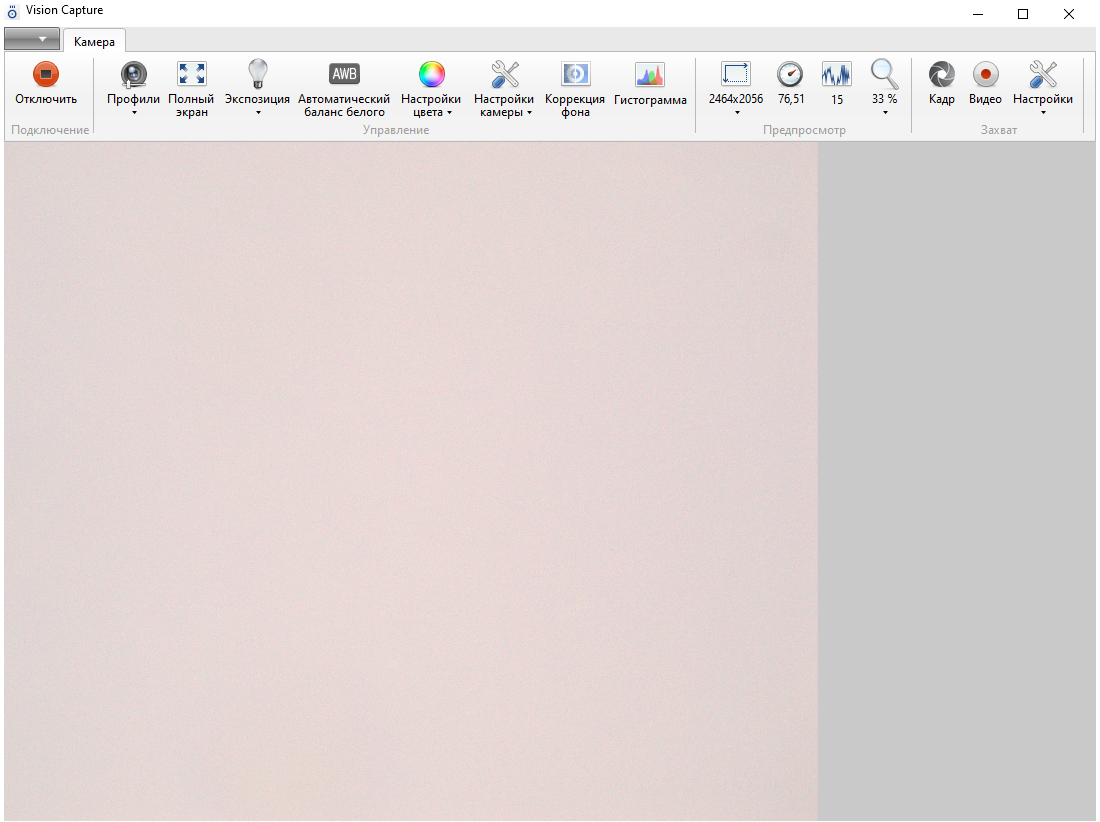
- Установите значение экспозиции «3–4».
Нажмите на кнопку «Экспозиция». С помощью ползунка установите значение экспозиции.
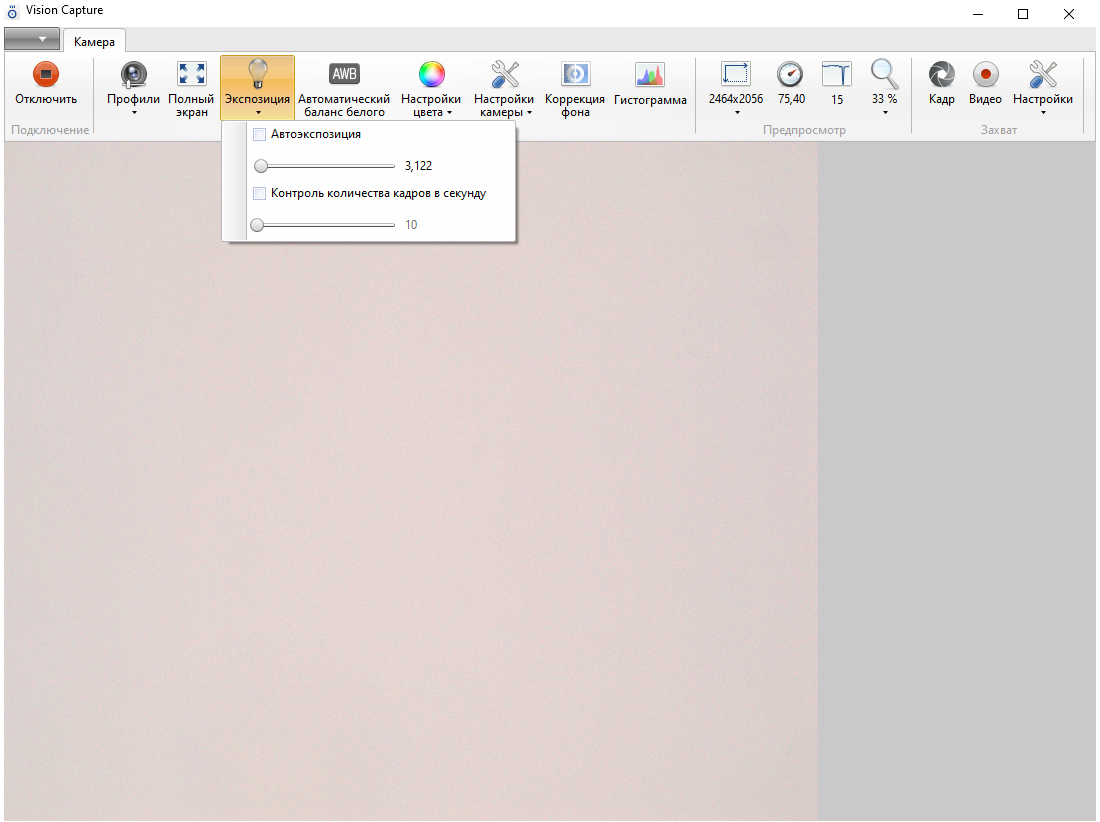
- Скорректируйте настройки цвета камеры (настройки цвета задаются один раз).
Нажмите на кнопку «Настройки цвета», выберите «Коррекция цвета» → «Пользовательская».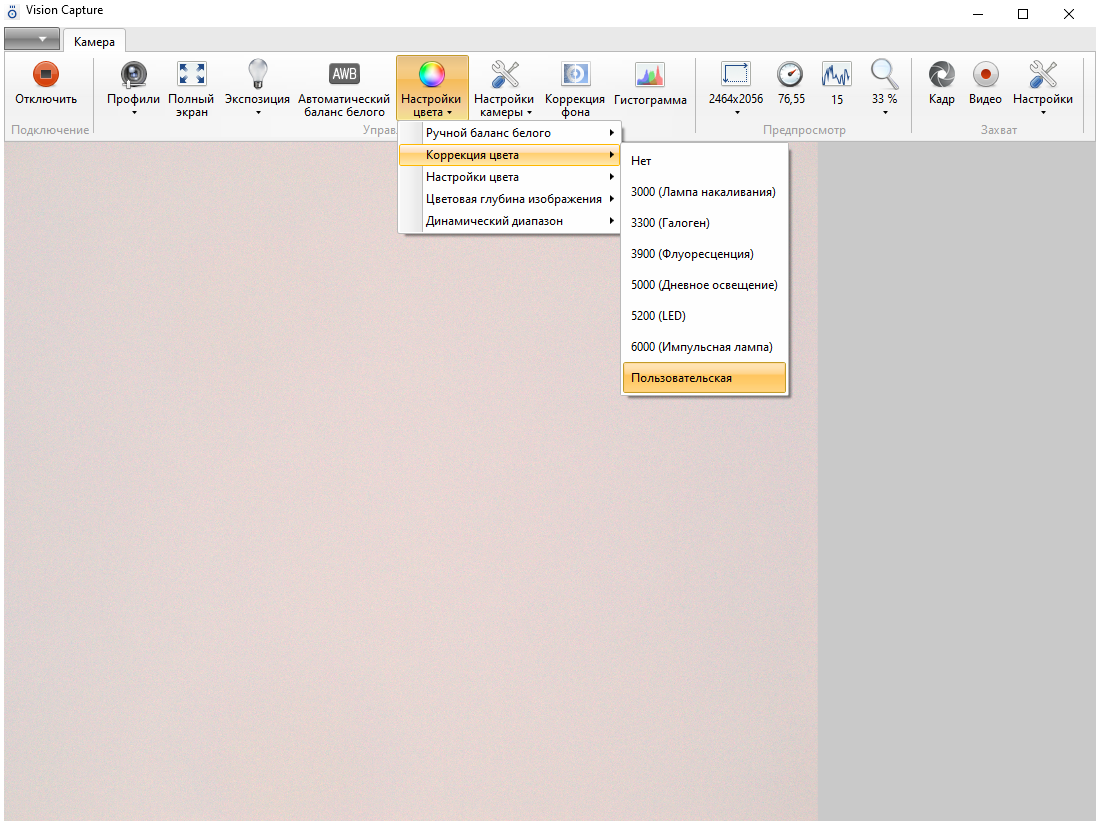
- Заполните матрицу коррекции, как указано на рисунке ниже.
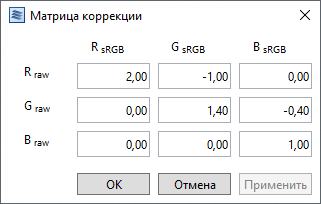
- Включите отображение гистограммы.
Чтобы включить отображение гистограммы, нажмите на кнопку «Гистограмма».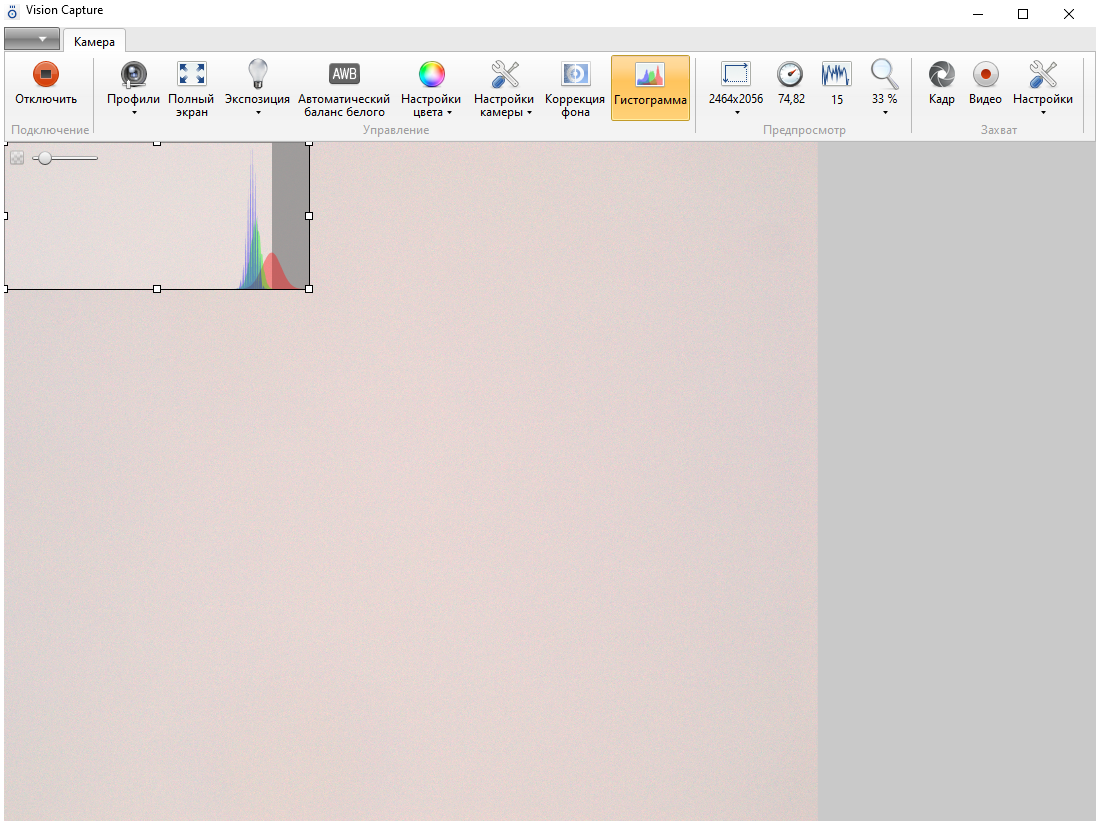
- Сместите гистограмму влево.
Сместите гистограмму с помощью изменения экспозиции или регулировки интенсивности освещения микроскопа.
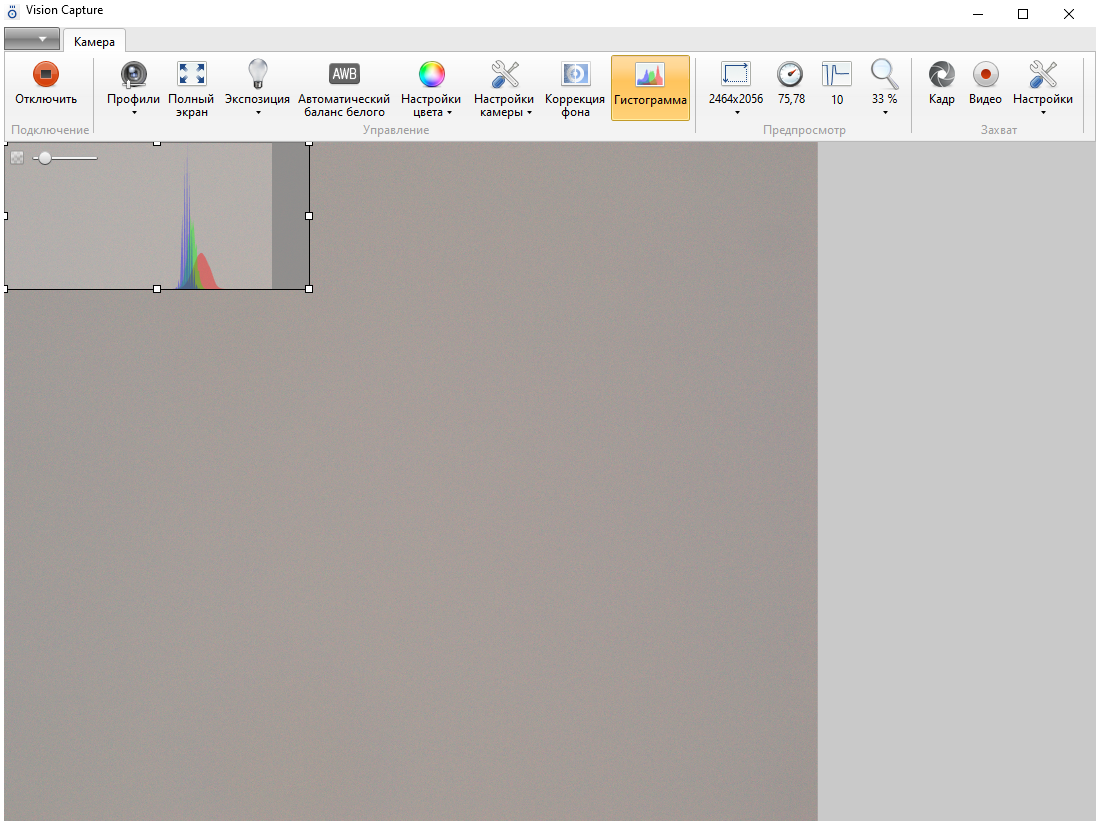
- Несколько раз нажмите на кнопку «Автоматический баланс белого».
После автоматической настройки баланса белого пики гистограммы должны совпасть.
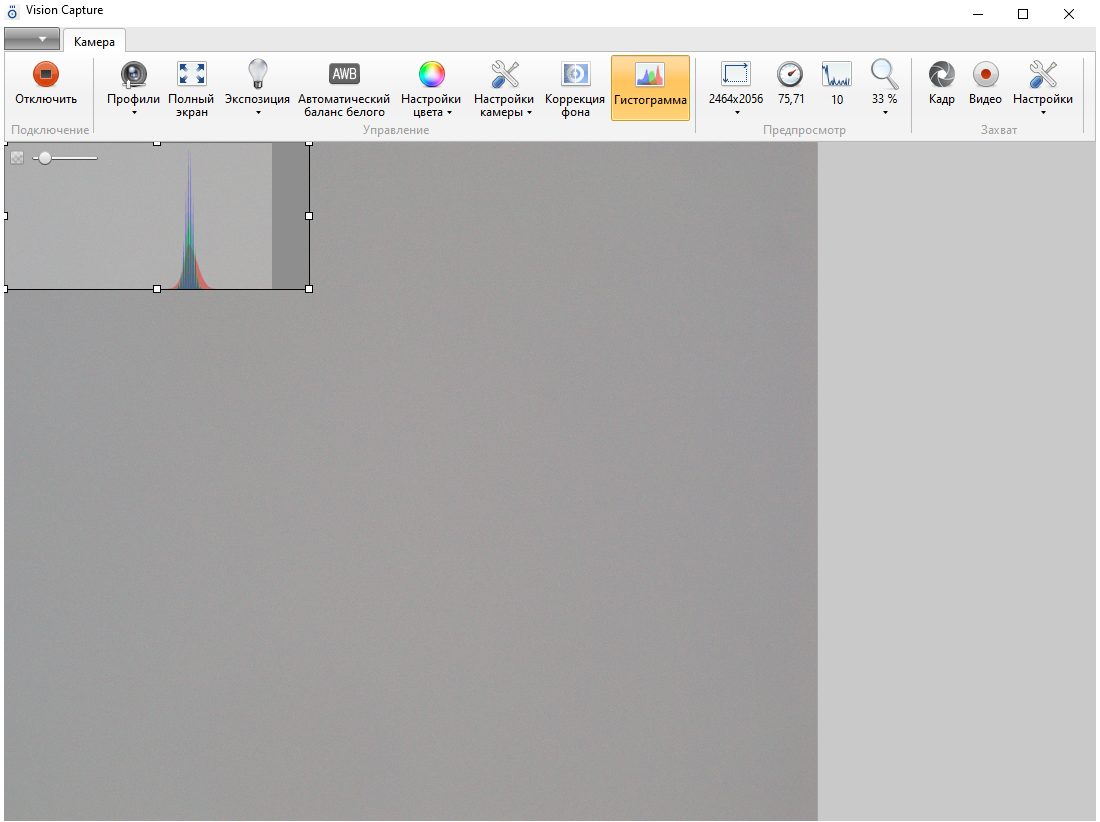
- Сместите гистограмму на границу с серой областью.
Сместите гистограмму с помощью изменения экспозиции или регулировки интенсивности освещения микроскопа.
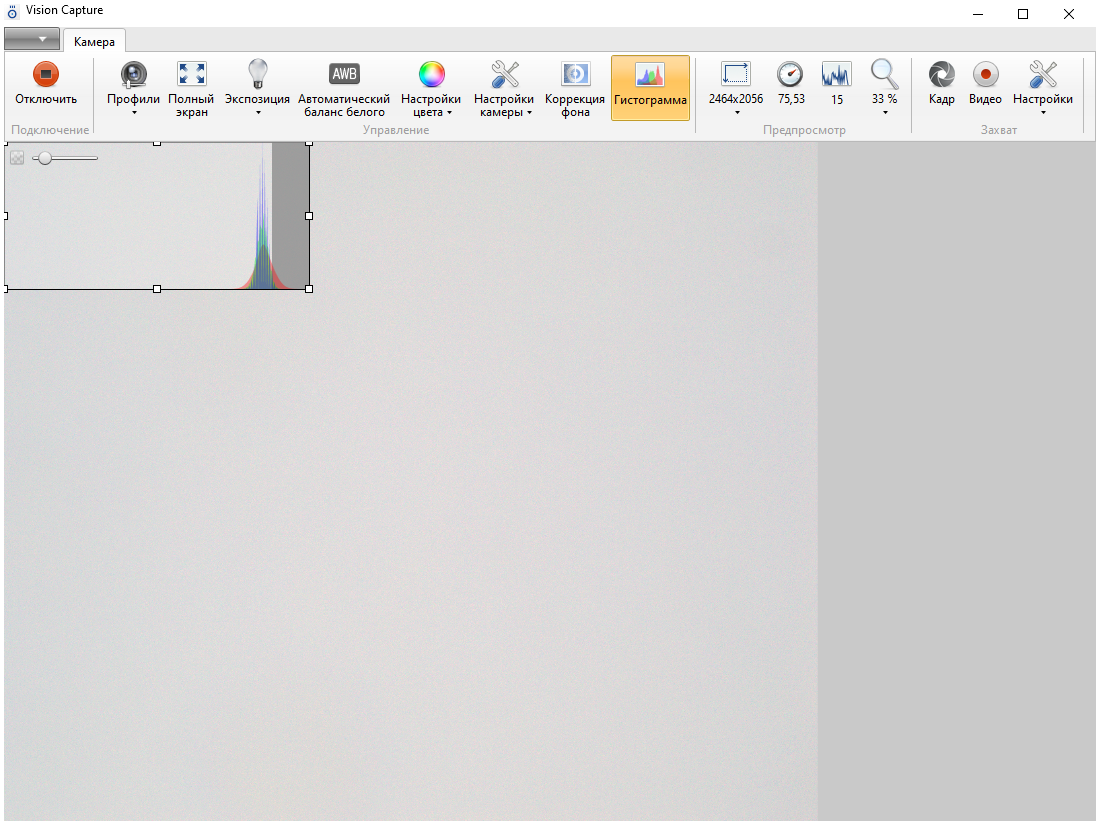
- Включите коррекцию фона.
Чтобы включить коррекцию фона, нажмите на кнопку «Коррекция фона».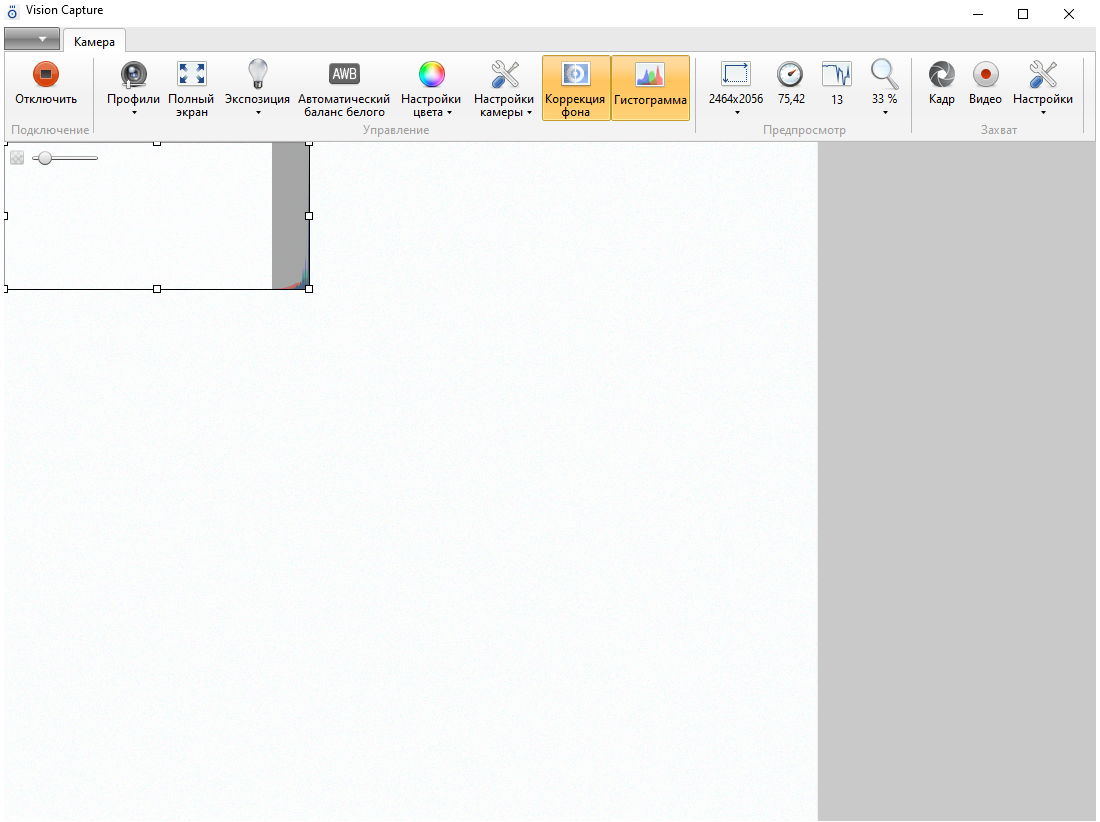
- Верните столик на стеклопрепарат.
В случае если изображение получилось слишком темным или слишком светлым, воспользуйтесь ручной настройкой экспозиции или отрегулируйте интенсивность освещения микроскопа.