Пробы
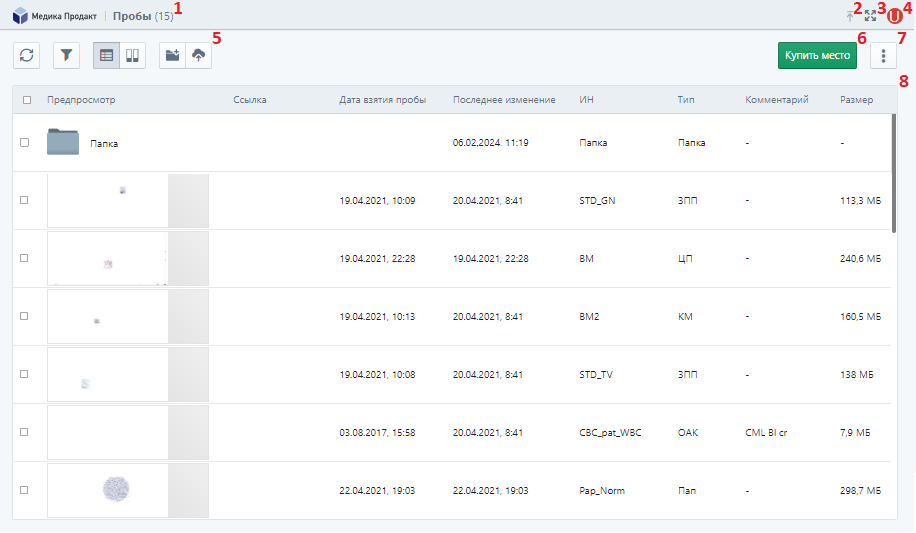
При входе в аккаунт открывается страница «Пробы», состоящая из следующих элементов:
- Навигационная цепочка;
- Кнопка «Загрузки ЦП»;
- Кнопка «Полноэкранный режим»;
- Аватар профиля;
- Панель инструментов;
- Кнопка «Купить место»;
- Меню «Дополнительно»;
- Таблица проб.
Навигационная цепочка

Навигационная цепочка отображает путь до открытой страницы. Нажмите на элемент навигационной цепочки для быстрого перехода на соответствующую страницу.
Кнопки «Загрузки ЦП» и «Полноэкранный режим»
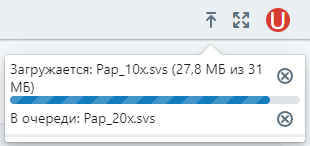
Кнопка «Загрузки ЦП» вызывает всплывающее окно, в котором отображается очередь и прогресс загрузки файлов цифровых препаратов.
Кнопка «Полноэкранный режим» открывает страницу во весь экран. Для выхода из полноэкранного режима нажмите повторно на кнопку «Полноэкранный режим» или клавишу “Esc” на клавиатуре.
Аватар профиля

Нажатие на аватар профиля вызывает меню, состоящее из следующих пунктов:
- «Настройки и подписки» — раздел настроек учетной записи для редактирования данных профиля и изменения тарифного плана;
- «Выход» — выход из аккаунта.
Раздел настроек учетной записи подробно описан в разделе документации «Настройки учетной записи».
Панель инструментов

Набор кнопок на панели инструментов зависит от выбора объектов в таблице проб. Панель инструментов состоит из следующих элементов:
- «Обновить» — обновление таблицы проб;
- «Фильтр» — добавление фильтров для таблицы проб:
- «Ссылка» — фильтр по наличию ссылки общего доступа;
- «Дата взятия пробы» — фильтр по дате взятия пробы;
- «Последнее изменение» — фильтр по дате последнего изменения;
- «ИН» — фильтр по идентификационному номеру;
- «Тип» — фильтр по типу объекта;
- «Комментарий» — фильтр по комментарию к пробе;
- «Размер» — фильтр по занимаемому объему хранилища;
- «Вид таблица» — отображение папок и проб в виде таблицы;
- «Вид слайды» — отображение папок и проб в виде галереи;
- «Создать папку» — добавление папки в таблицу проб;
- «Загрузить ЦП» — загрузка файлов цифровых препаратов;
- «Поделиться» — открыть общий доступ к папке или пробе по специальной ссылке, кнопка доступна при выборе объекта из таблицы или галереи проб, либо когда на просмотр открыта папка.
Кнопка «Купить место»
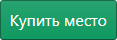
Кнопка «Купить место» открывает диалог изменения тарифного плана.
Подробнее об изменении тарифного плана в разделе документации «Тарифы и оплата».
Меню «Дополнительно»
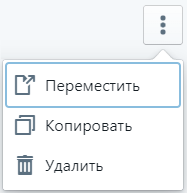
Меню «Дополнительно» содержит следующие пункты:
- «Переименовать» — переименовать выделенную папку;
- «Переместить» — переместить выделенные пробы по указанному пути;
- «Копировать» — скопировать выделенные пробы по указанному пути;
- «Удалить» — удалить выделенные папки и пробы.
Также для выделенных в таблице папок и проб доступно контекстное меню, вызвать которое можно, кликнув правой кнопкой мыши по выделенному элементу.
Таблица и галерея проб
Все пробы, загруженные пользователем, отображаются в виде таблицы или галереи в зависимости от выбранного режима отображения.
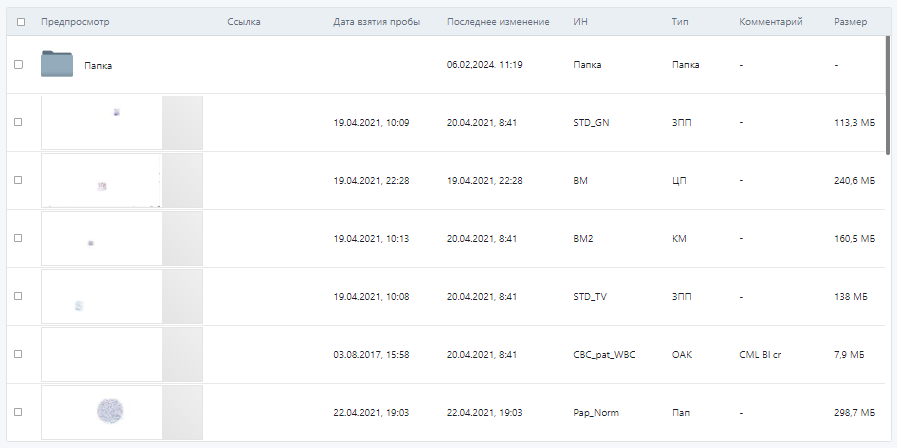
Таблица проб состоит из следующих столбцов:
- «Флаг выбора объекта» — позволяет выделять папки и пробы из таблицы;
- «Предпросмотр» — отображает иконку папки или миниатюру цифрового препарата пробы;
- «Ссылка» — позволяет скопировать ссылку на папку или пробу, для которой открыт общий доступ;
- «Дата взятия пробы» — отображает дату взятия пробы;
- «Последнее изменение» — отображает дату последнего изменения папки или пробы;
- «ИН» — отображает идентификационный номер папки или пробы;
- «Тип» — отображает тип объекта таблицы;
- «Комментарий» — отображает комментарий к пробе;
- «Размер» — отображает занимаемый папкой или пробой объем хранилища.
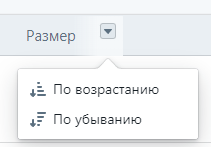
Чтобы выполнить сортировку по столбцу, наведите курсор на выбранный столбец, нажмите на значок выпадающего списка и выберите вариант сортировки: «По возрастанию», «По убыванию».
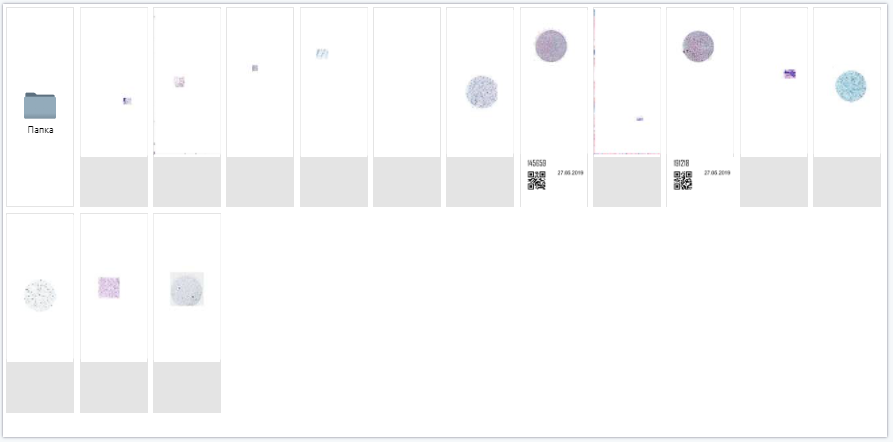
В галерее отображаются папки и пробы в виде слайдов.
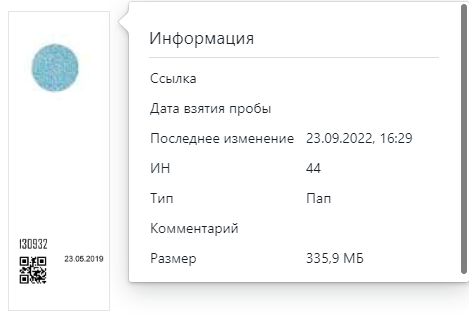
Для просмотра информации о папке или пробе наведите курсор на изображение объекта и нажмите на три точки в правом верхнем углу изображения.
Загрузка ЦП

Чтобы загрузить цифровые препараты в хранилище, нажмите кнопку «Загрузить ЦП» на панели инструментов.

В открывшееся окно перетащите файлы цифровых препаратов, загрузку которых необходимо выполнить, либо нажмите на соответствующую кнопку для выбора файлов или папки с цифровыми препаратам на компьютере.
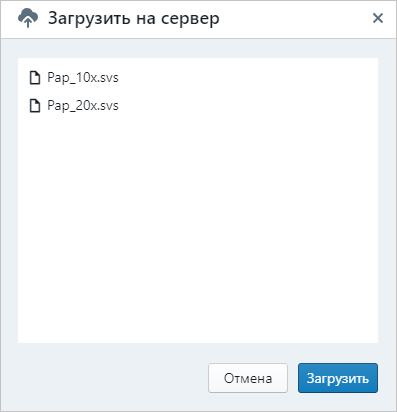
Проверьте правильность выбранных файлов и нажмите кнопку «Загрузить».
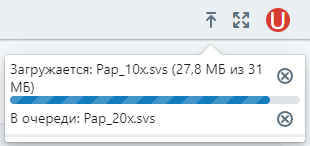
Во всплывающем окне «Загрузки ЦП» начнёт отображаться очередь и прогресс загрузки цифровых препаратов. По окончании загрузки цифровые препараты появятся в таблице.
Общий доступ

Для пользователей без учетной записи просмотр проб осуществляется по специальной ссылке. Чтобы поделиться такой ссылкой, отметьте папку или пробу, нажав на флажок. На панели инструментов появятся дополнительные кнопки. Нажмите на кнопку «Поделиться».
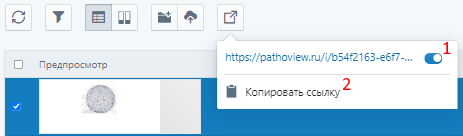
Во всплывающем меню нажмите на ползунок «Поделиться» (1) и выберите «Копировать ссылку» (2), тогда ссылка на папку или пробу будет скопирована в буфер обмена.

После того как для папки или пробы была включена опция «Поделиться», ссылку можно получить из таблицы проб. Для этого нажмите на кнопку «Копировать» в строке с необходимой папкой или пробой, тогда ссылка будет скопирована в буфер обмена.