Программное обеспечение Vision QC
Запуск программы
![]()
Запуск программы осуществляется по двойному щелчку левой кнопкой мыши по иконке Vision QC на рабочем столе.
Демонстрационный режим
Программа может быть запущена в демонстрационном режиме при условии запуска без лицензии. В этом режиме программа имеет ряд ограничений.
Для активации программы требуется USB-ключ или серийный номер лицензии.
Активация с помощью USB-ключа
Для активации программы подключите USB-ключ к компьютеру и перезапустите программу.
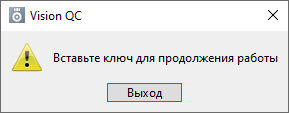
Если извлечь USB-ключ из компьютера во время работы программы, будет выведено соответствующее уведомление и программа будет закрыта.
Активация с помощью серийного номера лицензии
Для активации программы с помощью серийного номера лицензии необходим доступ в интернет.
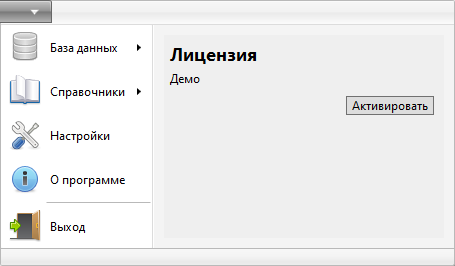
Чтобы активировать программу откройте главное меню и нажмите кнопку «Активировать» в разделе «Лицензия».
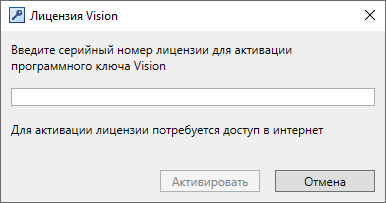
В открывшемся окне введите серийный номер лицензии и нажмите кнопку «Активировать».
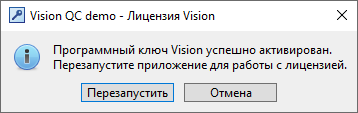
При успешной активации будет выведено соответствующее уведомление.
Для завершения активации нажмите кнопку «Перезапустить».
В случае возникновения ошибок активации устраните указанную проблему и повторите попытку.
Главное окно программы
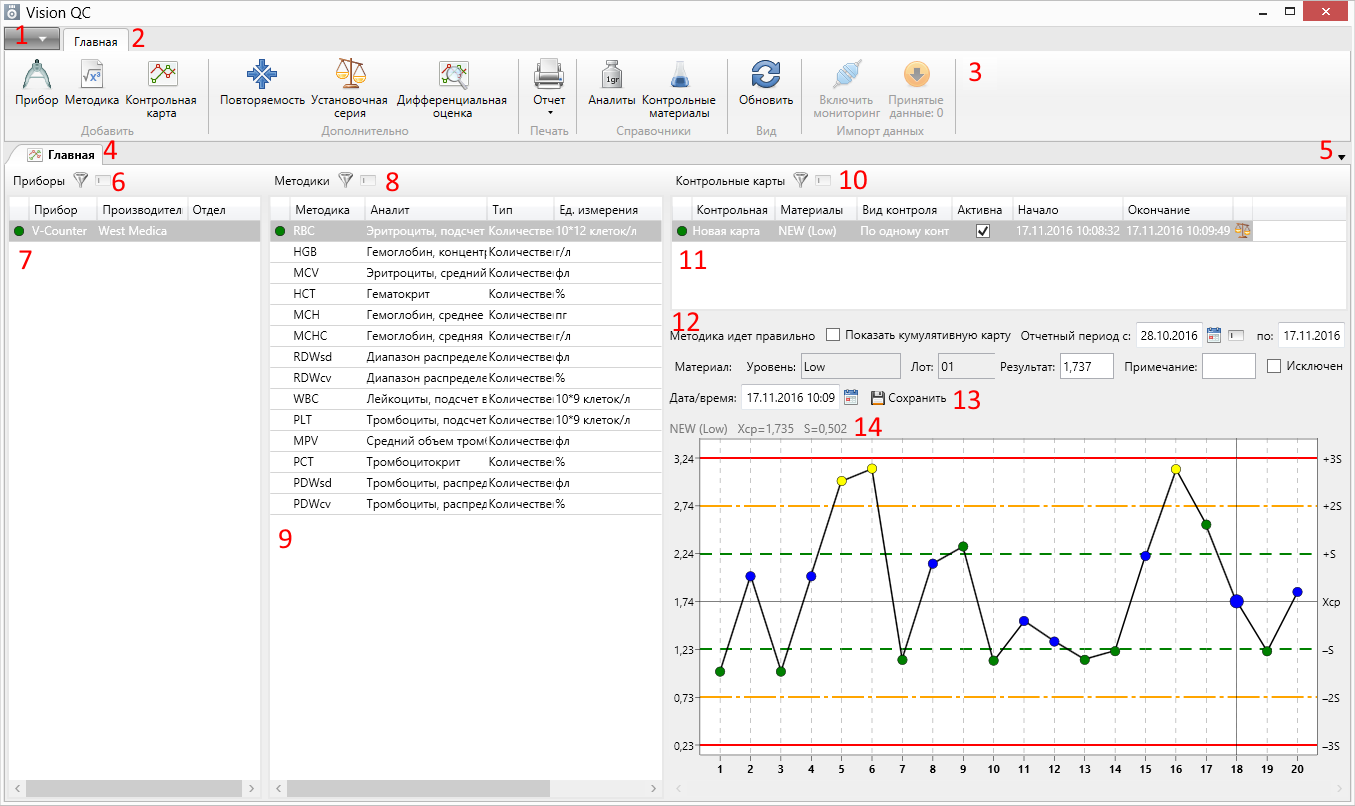
После запуска программы появляется центральное окно, отображающее следующие элементы (выделены красным цветом):
- Главное меню;
- Лента панелей инструментов;
- Элементы текущей панели инструментов;
- Лента вкладок;
- Элементы управления вкладками;
- Фильтры приборов;
- Окно работы с приборами;
- Фильтры методик;
- Окно работы с методиками;
- Фильтры контрольных карт;
- Окно работы с контрольными картами;
- Информация по контрольной карте;
- Редактор аналитической карты;
- График построения контрольной карты.
Главное меню
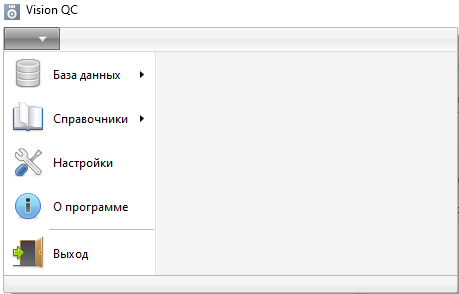
Главное меню предназначено для вызова настроек и служебных функций. Оно имеет следующие пункты:
- «База данных»:
- «Подключение» — подключение к базе данных;
- «Экспорт» — сохранение базы данных в виде файла;
- «Импорт» — загрузка базы данных из файла;
- «Справочники»:
- «Аналиты и контрольные материалы» — создание и редактирование аналитов и контрольных материалов;
- «Единицы измерения» — создание и редактирование единиц измерения;
- «Производители» — создание и редактирование производителей приборов;
- «Отделы» — создание и редактирование лабораторных отделов;
- «Настройки» — пользовательские настройки приложения;
- «О программе» — информация о приложении;
- «Выход» — выход из приложения.
- Вызываемые функции из главного меню описаны в разделах: «База данных», «Справочники» и «Настройки приложения».
Лента управления «Главная»

На ленте «Главная» находятся следующие элементы управления:
- Раздел «Добавить»:
- «Прибор» — создание нового прибора в базе данных;
- «Методика» — добавление в базу данных новой методики, выполняемой на выбранном приборе;
- «Контрольная карта» — добавление в базу данных новой контрольной карты к выбранной методике;
- Раздел «Дополнительно»:
- «Повторяемость» — добавление расчета повторяемости к методике;
- «Установочная серия» — добавление установочной серии к контрольной карте;
- «Дифференциальная оценка» — вызов диалога дифференциальной оценки;
- Раздел «Печать»:
- «Отчет» — создание отчета:
- «Для контрольной карты» — создание отчета для контрольной карты;
- «Для повторяемости» — создание отчета по повторяемости;
- «Для установочной серии» — создание отчета для установочной серии;
- «Отчет» — создание отчета:
- Раздел «Справочники»:
- «Аналиты» — вызов справочника аналитов;
- «Контрольные материалы» — вызова справочника контрольных материалов;
- Раздел «Вид»:
- «Обновить» — обновление отображаемых данных;
- Раздел «Импорт данных»:
- «Включить мониторинг» — включение режима «сканирования» указанной папки на появление новых данных;
- «Принятые данные» — диалог работы с принятыми данными.
Приборы
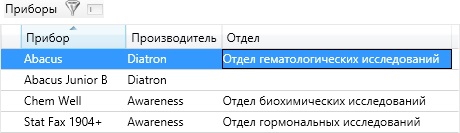
Диалог работы с приборами — это редактируемая таблица, которая включает следующие колонки:
- «Флаг» — информация о внутрилабораторном контроле качества, зеленый цвет обозначает нормальное состояние;
- «Прибор» — редактируемое поле;
- «Производитель» — редактируемое поле, для внесения данных можно вводить в поле или использовать справочник;
- «Отдел» — редактируемое поле, для внесения данных можно вводить в поле или использовать справочник.
Отображаемые в этой таблице поля можно менять местами простым перетаскиванием с удержанием левой кнопки мыши:
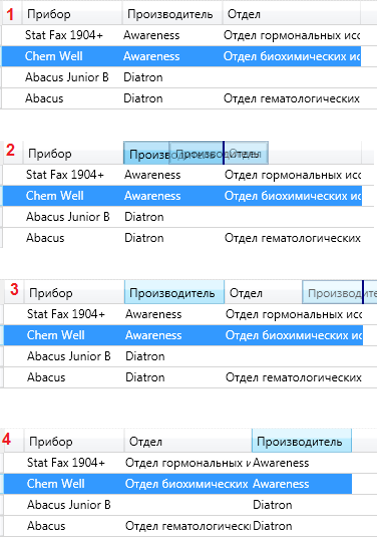
Таким образом, можно перемещать поля относительно друг друга.
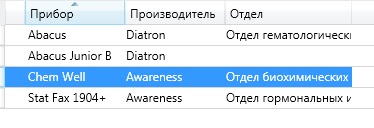
Для удобства работы можно выполнить быстрое упорядочивание по полю. Для этого необходимо выполнить щелчок левой кнопки мыши по названию поля. При этом список при первом щелчке упорядочивается в прямом порядке, при втором щелчке — в обратном порядке. Рядом с названием поля появляется вспомогательная стрелка, которая указывает на направление упорядочивания.

Для удаления ненужной записи о приборе нужно вызвать контекстное меню, которое вызывается щелчком правой кнопки мыши по записи. Контекстное меню состоит из одного пункта «Удалить».
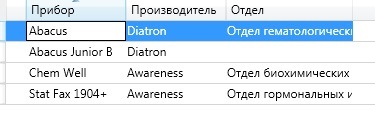
По двойному клику в поле таблицы редактирование производится прямо в таблице.
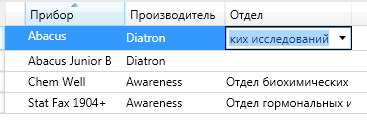
Если редактируемое поле содержит справочник, то при вводе значения автоматически будет предлагаться уже существующая запись или, нажав на стрелку комбо-выбора, вы можете выбрать из списка. Если в списке отсутствует требуемая запись, вы вводите новое значение и нажимаете “Enter”, эта запись автоматически добавится в справочник.
Методики
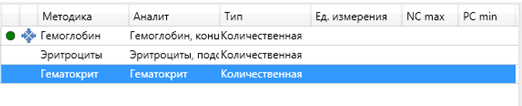
Для введения данных о методиках используется редактируемая таблица, которая включает следующие колонки:
- «Флаг» — информация о нормальности прохождения контроля качества;
- «Иконка повторяемости» — сигнализация о наличии результатов оценки повторяемости методики;
- «Методика» — редактируемое поле;
- «Аналит» — не редактируемое поле, заполняется при создании методики;
- «Тип» — тип методики: количественная или качественная ИФА (качественная методика используется для контроля качества некоторых вариантов ИФА);
- «Ед. измерения» — редактируемое поле, для ввода данных используется справочник;
- “NC max” — редактируемое поле, ввод данных ручной, используется в методике «Качественная ИФА»;
- “PC min” — редактируемое поле, ввод данных ручной, используется в методике «Качественная ИФА».
Такие функции, как изменения положения полей, сортировка и редактирование, аналогичны функциям в таблице с приборами.
Контрольные карты

Для введения данных о контрольных картах используется таблица, которая включает следующие колонки:
- «Флаг» — информация о нормальности проведения контроля качества, цвет флага отражает результаты внутрилабораторного контроля качества:
- Зеленый — карта «в контроле»;
- Желтый — появился предупреждающий критерий, но, в целом, карта не вышла из-под контроля;
- Красный — нарушено контрольное правило Westgard, карта «вышла из-под контроля»;
- «Иконка установочной серии» — сигнализация о присутствии установочной серии;
- «Контрольная карта» — редактируемое поле, в которое заносятся данные о названии карты;
- «Материалы» — содержит список, используемых контрольных материалов (названия материалов и их характеристики предварительно должны быть занесены в справочник «Контрольные материалы», откуда они и выбираются);
- «Вид контроля» — содержит вид контроля, применяемый в данной контрольной карте;
- «Активна» — флаг активности контрольной карты;
- «Начало» — информация о начале контрольной карты;
- «Окончание» — информация об окончании контрольной карты.
Ввод и редактирование параметров происходит при создании контрольной карты при нажатии кнопки «Контрольная карта» на ленте управления «Главная».
Такие функции, как изменения положения полей, сортировка и редактирование, аналогичны функциям в таблице с приборами.
Создание и настройка параметров контрольных карт производится через отдельный диалог работы с контрольной картой.

Контекстное меню вызывается щелчком правой кнопки мыши на записи. Контекстное меню состоит из двух пунктов:
- «Открыть...» — открытие диалога настройки контрольной карты;
- «Удалить» — удаление контрольной карты.
Информация по контрольной карте

Панель информации о контрольной карте содержит следующие пункты:
- Информация о правильности методики или появлении какого-либо контрольного признака (текст в левой части);
- Кнопка-флажок включения/выключения отображения кумулятивной карты;
- Настройка отчетного периода.
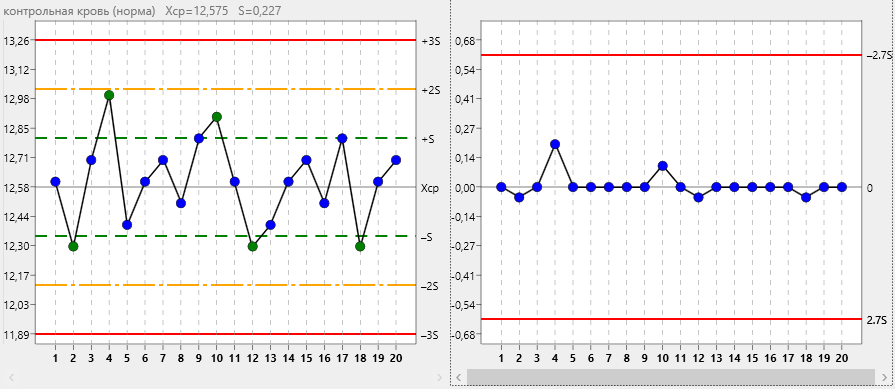
При нажатии отображения кумулятивной карты, параллельно с графиком контрольной карты отображается кумулятивная карта.
Редактор аналитической карты

Редактор аналитической карты предназначен для ввода результатов, полученных при текущем исследовании контрольного материала, и содержит:
- информацию по контрольному материалу, уровню и лоту;
- поле ввода значения аналитической карты;
- поле ввода примечания;
- кнопка-флажок исключения/включения результата из контрольной карты;
- дату проведения исследования;
- кнопку «Сохранить» для сохранения изменений в аналитической карте.
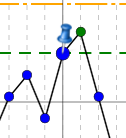
При добавлении примечания у аналитической карты появляется флаг на графике, сигнализирующий об этом. Контекстное меню, вызванное на точке графика, содержит следующие пункты:
- «Добавить», выбор данного пункта на любой из точек графика инициирует очищение редактора аналитической карты, если он был не пустой, подготавливая его для ввода следующего результата. Нажатие на кнопку «Сохранить» (либо “Enter”), сохраняет введенную аналитическую карту, после чего она добавляется в контрольную карту. Данный пункт активен также при вызове контекстного меню на любом месте графика;
- «Удалить», активен только при выделенной аналитической карте и необходим для удаления введенного результата из контрольной карты. Выбор данного пункта инициирует удаление введенных результатов из аналитической карты;
- «Включить»/«Исключить», активны только при выделенной аналитической карте и необходимы для исключения и включения аналитической карты из контрольной карты. При этом сам результат не удаляется из карты, не используется лишь его значение для дальнейших расчетов и анализа. Выбор пункта «Исключить» исключает аналитическую карту из контрольной карты. Выбор пункта «Включить» включает аналитическую карту в контрольную карту.
График построения контрольной карты
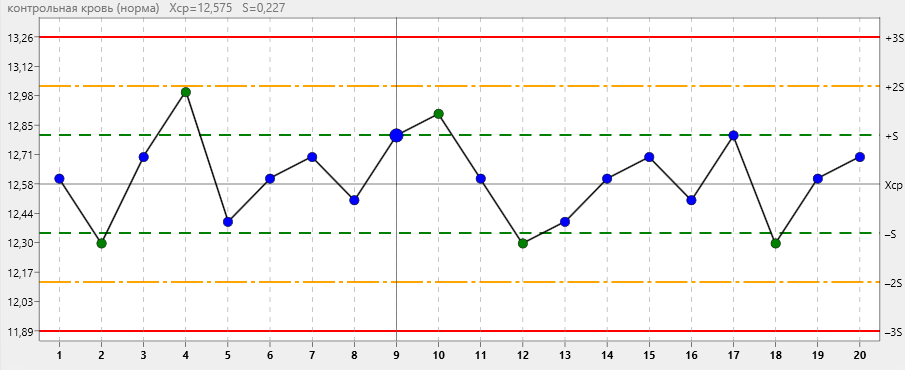
На графике отображается контрольная карта.
Для перемещения по графику наведите курсор мыши на изображение и нажмите левую кнопку мыши, удерживая ее, передвигайте график в нужном направлении, после достижения необходимой позиции, отпустите кнопку мыши. Так же вы можете передвигаться по графику при помощи полосы прокрутки.
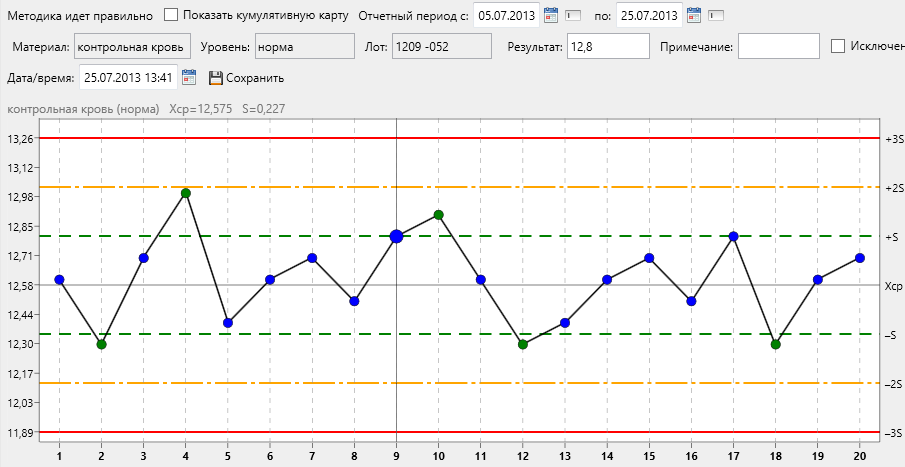
Для выбора аналитической карты (чтобы добавить, отредактировать, удалить или исключить/включить), наведите курсор мыши на точку и нажмите левую кнопку мыши, при этом точка станет больше, она выделится селектором, и в редакторе появятся ее текущие значения.
Настройки контрольной карты
Окно настройки контрольной карты открывается при добавлении новой карты или настройки уже существующей.
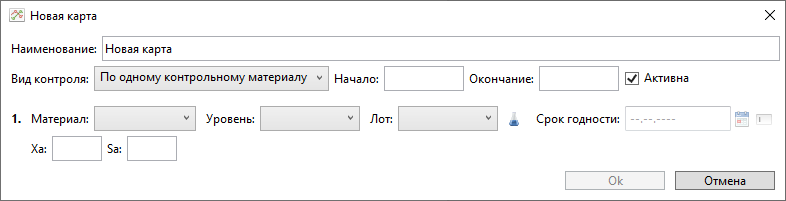
В зависимости от типа методики («Количественная» или «ИФА качественная») в диалоге настраиваются различные параметры.
Для количественной методики:
- «Наименование» — название контрольной карты;
- «Вид контроля:
- «По одному контрольному материалу»;
- «По двум контрольным материалам»;
- «По трем контрольным материалам»;
- «По дубликатам»;
- «По ежедневным средним»;
- «Материал», «Уровень», «Лот», «Срок годности»;
- Аттестованные значения “Xa”, “Sa”.
Для типа методики «Качественная ИФА» подобных настроек нет.
После ввода необходимых параметров активируется кнопка “Ок”, нажмите ее, чтобы завершить настройку. В случае создания новой контрольной карты, она добавится в базу данных. В случае настройки существующей, сохранятся новые параметры.
В случае нажатия кнопки «Отмена» диалог закроется без сохранения данных.
Повторяемость
Диалог работы с повторяемостью вызывается на ленте «Главная» | «Повторяемость» при выборе методики.
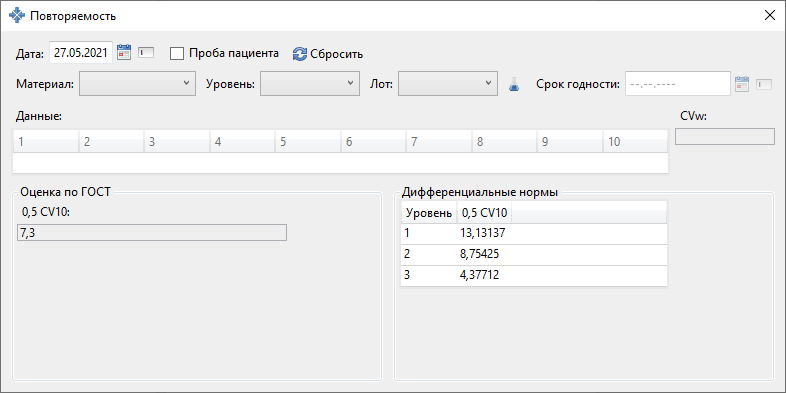
В диалоговом окне присутствуют следующие элементы:
- Настройка даты;
- Кнопка-флажок о том, что используется проба пациента, в таком случае не потребуется выбирать контрольный материал;
- Настройка контрольного материала, уровня и лота;
- Поля для ручного ввода 10 значений исследования контрольного материала;
- Информационные панели “CVw”, «Оценка по ГОСТ», «Дифференциальные нормы», которые рассчитываются автоматически.
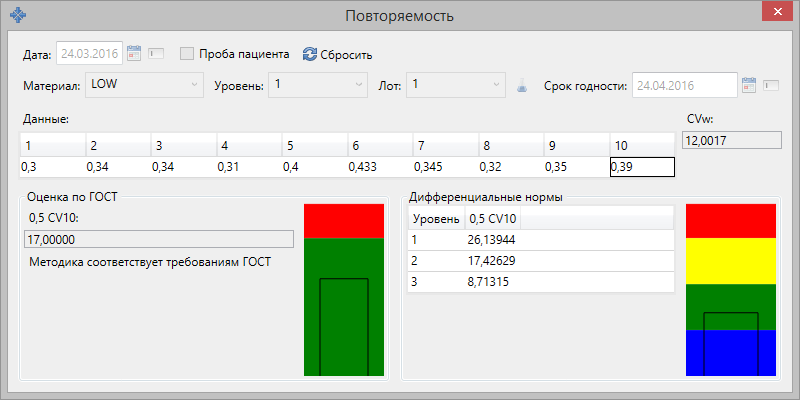
После ввода материала и 10 значений, произведется расчет и появится информация по повторяемости:
- “CVw” (коэффициент вариации повторяемости);
- «Оценка приемлемости по ГОСТ» (оценивается автоматически);
- «Дифференциальные нормы».
Установочная серия
Диалог работы с установочной серией вызывается на ленте «Главная» | «Установочная серия» при выборе конкретной контрольной карты.
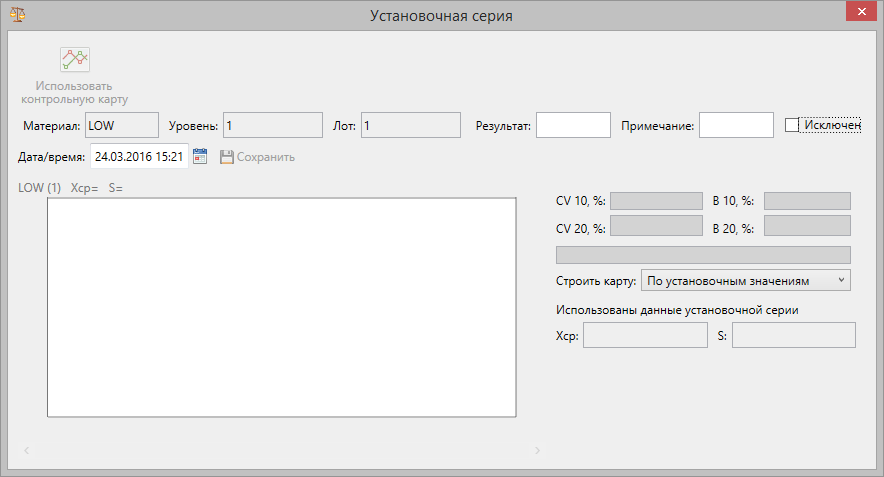
Диалоговое окно содержит:
- Меню с элементом управления.
- Редактор аналитической карты.
- График построения установочной серии.
- Информация по расчетным параметрам.
Меню установочной серии
Меню установочной серии содержит один элемент управления – кнопку «Использовать контрольную карту».
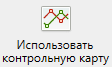
Кнопка «Использовать контрольную карту» активна только после того, как в контрольную карту уже внесено 20 значений. Эта кнопка становится недоступной после добавления каких-либо значений в установочную серию. Нажатие кнопки «Использовать контрольную карту» инициирует добавление первых 20 значений из контрольной карты в установочную серию и автоматический расчет характеристик установочной серии.
Редактор аналитической карты

Редактор аналитической карты содержит:
- информацию по контрольному материалу, уровню и лоту;
- поле ввода значения аналитической карты;
- поле ввода примечания;
- кнопка-флажок исключения/включения результата из контрольной карты;
- дату проведения исследования;
- кнопку «Сохранить» для сохранения изменений в аналитической карте.
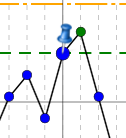
При добавлении примечания у аналитической карты появляется флаг на графике, сигнализирующий об этом. Контекстное меню, вызванное на точке графика, содержит следующие пункты:
- «Добавить», выбор данного пункта на любой из точек графика инициирует очищение редактора аналитической карты, если он был не пустой, подготавливая его для ввода следующего результата. Нажатие на кнопку «Сохранить» (либо “Enter”), сохраняет введенную аналитическую карту, после чего она добавляется в контрольную карту. Данный пункт активен также при вызове контекстного меню на любом месте графика;
- «Удалить», активен только при выделенной аналитической карте и необходим для удаления введенного результата из контрольной карты. Выбор данного пункта инициирует удаление введенных результатов из аналитической карты;
- «Включить»/«Исключить», активны только при выделенной аналитической карте и необходимы для исключения и включения аналитической карты из контрольной карты. При этом сам результат не удаляется из карты, не используется лишь его значение для дальнейших расчетов и анализа. Выбор пункта «Исключить» исключает аналитическую карту из контрольной карты. Выбор пункта «Включить» включает аналитическую карту в контрольную карту.
График построения установочной серии
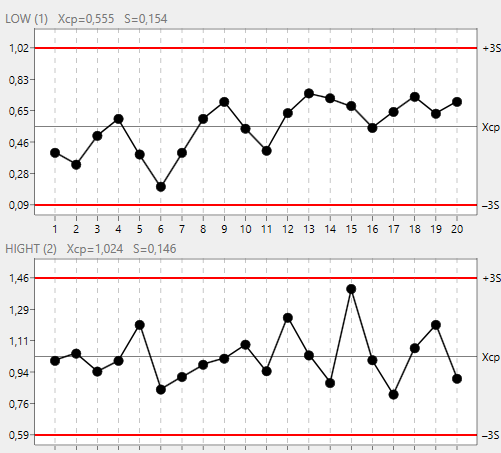
На графике отображается установочная серия.
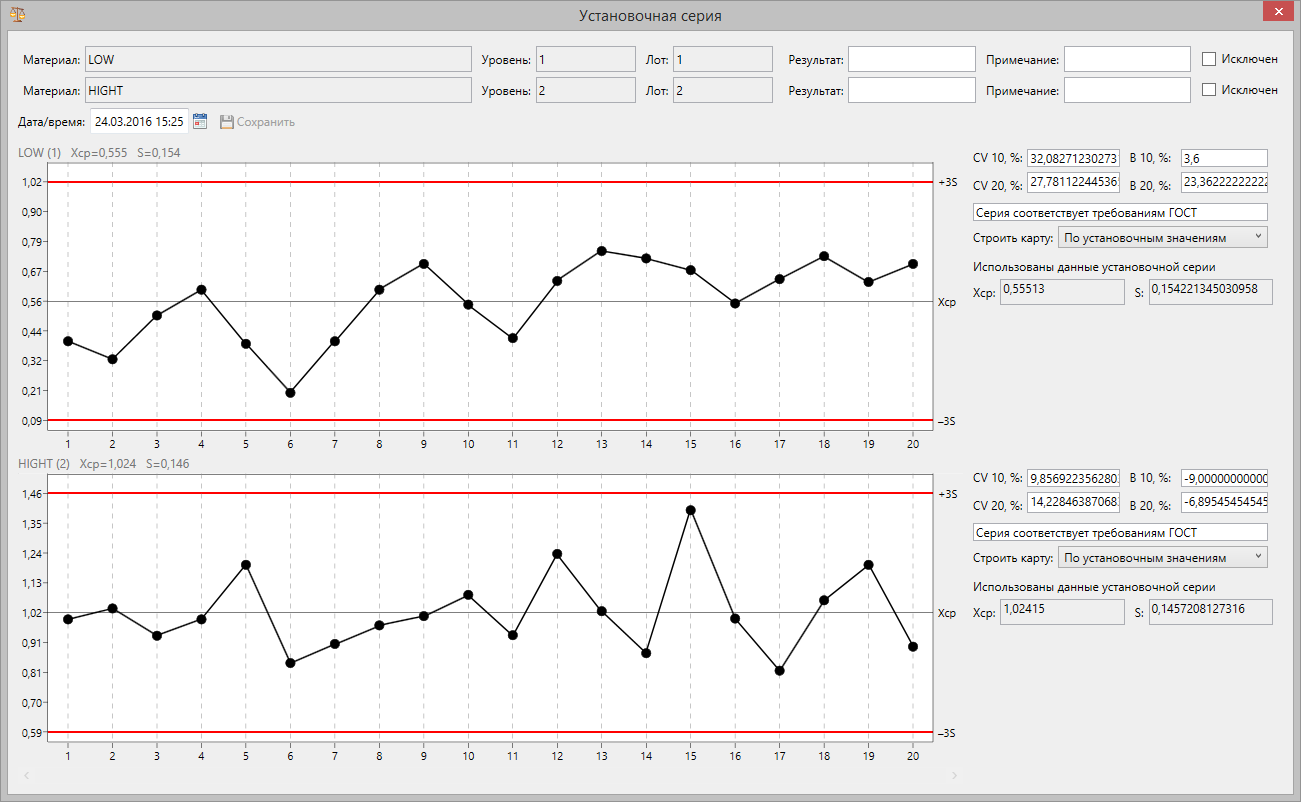
Для выбора редактируемого результата (чтобы отредактировать, удалить или исключить/включить) наведите курсор мыши на точку и нажмите левую кнопку мыши, при этом точка станет больше, она выделится селектором и в редакторе появятся ее текущие значения.
Информация по расчётным параметрам
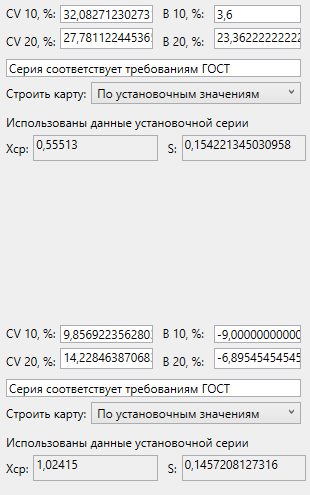
В панели выводится следующая информация:
- “CV 10, %”;
- “CV 20, %”;
- “B 10, %”;
- “B 20, %”;
- “Xср.”;
- “S”.
Вы можете производить расчет, необходимый для построения контрольной карты по различным требованиям:
- По аттестованным значениям;
- По установочным значениям;
- По всем значениям;
- По ГОСТ;
- По контрольной карте;
- По заданным параметрам.
Дифференциальная оценка
Диалог «Дифференциальная оценка» вызывается на ленте «Главная» | «Дифференциальная оценка» при выборе контрольной карты.
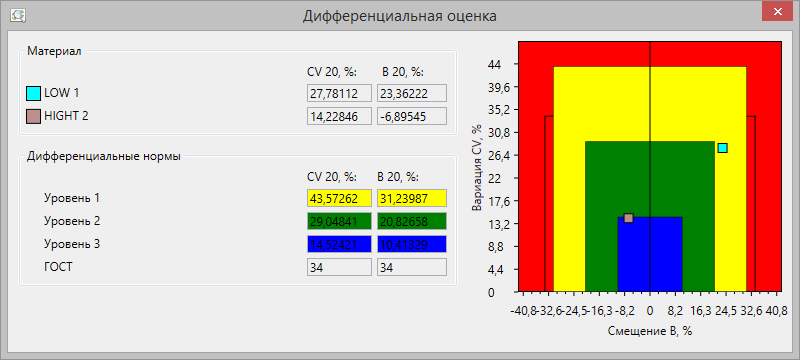
В диалоге отображаются области, характеризующие разные уровни и ГОСТ, а также в какие области попадают параметры контрольных карт.
Мониторинг данных и прием данных
Для приема данных необходимо указать папку, содержащую .xml файл в настройках приложения.
Для принятия данных необходимо создать прибор, методику и лот, соответствующие тем, при помощи которых созданы данные. Отмеченные данные (в графе «Файлы») будут импортированы в базу данных программы после нажатия кнопки «Принять отмеченные». Далее необходимо начать мониторинг, переведя кнопку в активное состояние.

Включив мониторинг, нажмите кнопку «Принятые данные», для входа в диалоговое окно принятых данных.
Прием данных
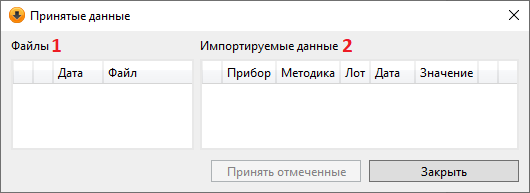
В этом окне отображаются все принятые данные. Каждый файл можно отметить и импортировать в программу нажатием по кнопке «Принять отмеченные».
Окно состоит из двух частей:
- «Файлы» — в этом списке перечислены все найденный в данный момент файлы в папке, выделив один файл, вы сможете увидеть, какие приборы, методика, лот, дата и значения относятся к данному файлу. Файл содержит следующие поля:
- «Флаг» — позволяет выделить один или несколько файлов. Поставив флаг в верхней строке, вы сможете отметить все полученные файлы;
- «Ошибка» — сообщение при возникновении ошибок или невозможности совершения действия;
- «Дата» — дата создания файла;
- «Файл» — имя файла;
- «Импортируемые данные» — отображение подробной информации о принятых данных в виде таблице из следующих полей:
- «Ошибка» — сообщение при возникновении ошибок или невозможности совершения действия;
- «Прибор» — данное поле показывает привязку к прибору;
- «Методика» — данное поле показывает привязку к методике;
- «Лот» — данное поле показывает привязку к лоту;
- «Дата» — дата, указанная в файле;
- «Значение» — значение, указанное в файле;
- Флаг «Пропустить» — появляется вместе с ошибкой и позволяет пропустить данный файл;
- «Предупреждение» — появляется при возможных ошибках или отсутствии в программе лота, методики, значения, даты и результата, указанных в файле прибора.
Протокол передачи данных
<?xml version="1.0" encoding="utf-8" ?>
<VisionQCImport>
<Result Date="yyyy-mm-dd hh:MM:ss" Device="Device name" Method="Method name" Lot="Lot number" Value="Measurement result"/>
</VisionQCImport>
База данных
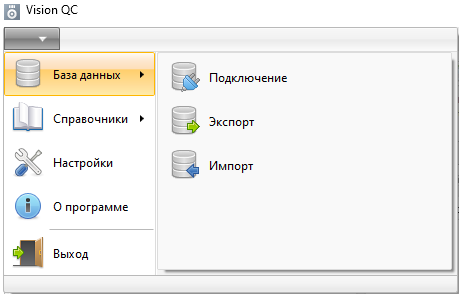
Раздел «База данных» состоит из следующих пунктов:
- «Подключение» — позволяет изменить подключение к базе данных, которая используется в программе. Работа ведется только в локальной базе данных, которая хранится на вашем компьютере.
- «Экспорт» — позволяет экспортировать данные из памяти программы в копии программы, установленные на других компьютерах и в любые другие программы обработки медицинских данных.
Данные экспортируются в формате .db, содержащем файлы в стандартизированном формате .xml. Файлы, формируемые программой Vision QC, содержат в себе все записи, содержащиеся в базе данных программы. - «Импорт» — позволяет импортировать данные с других компьютеров, а также с других программ обработки медицинских данных, сохраненные в формате .db.
Подключение
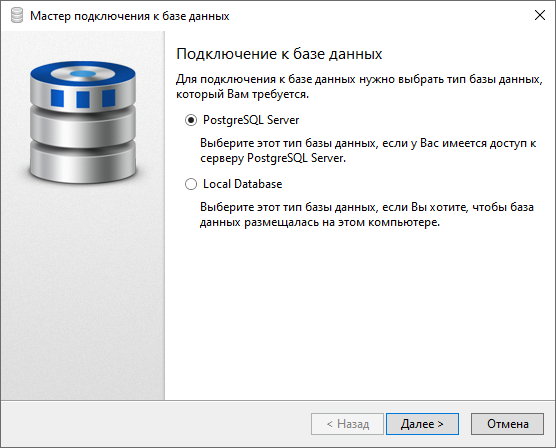
Выберите тип базы данных, к которой необходимо выполнить подключение, и нажмите «Далее».
PostgreSQL Server
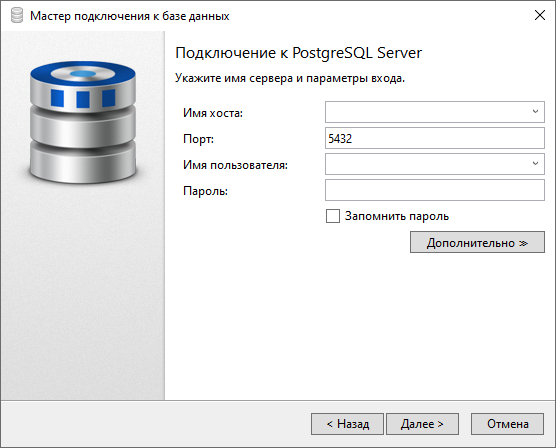
Укажите имя сервера или ip-адрес сервера в поле «Имя хоста», порт сервера — в поле «Порт». Введите имя пользователя и пароль, который будет соответствовать вашей учетной записи для сервера PostgreSQL. Если у вас нет этих данных, обратитесь за помощью к системному администратору.
После заполнения всех необходимых полей нажмите «Далее».
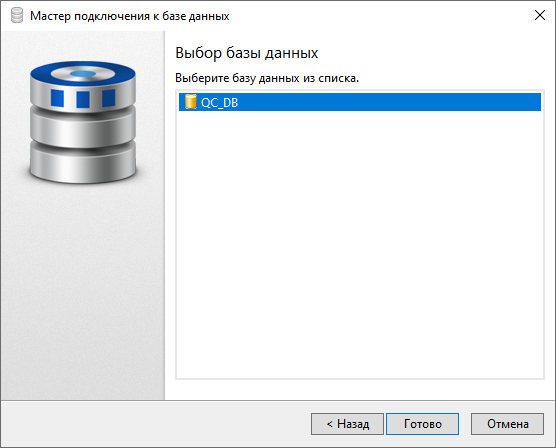
Данное окно показывает список всех доступных баз данных, к которым можно подключиться. Выберите нужную и нажмите «Готово».
Программа перезапустится, и новые настройки подключения вступят в силу.
Local Database
Если вам необходимо подключиться к базе данных Local Database, которая хранится на вашем компьютере, следуйте дальнейшим шагам инструкции.
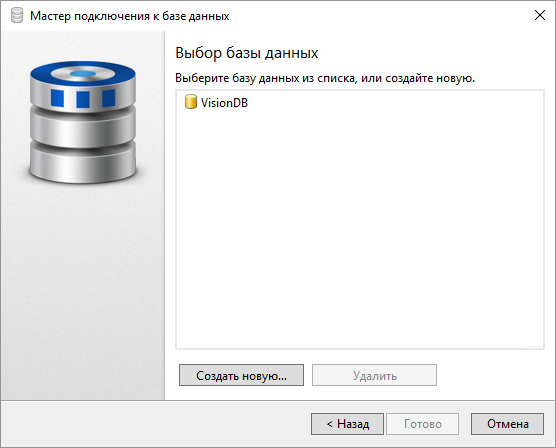
Выберите необходимую базу данных из списка, или создайте новую, нажав кнопку «Создать новую...». Нажмите «Готово».
Программа перезапустится, и новые настройки подключения вступят в силу.
Справочники
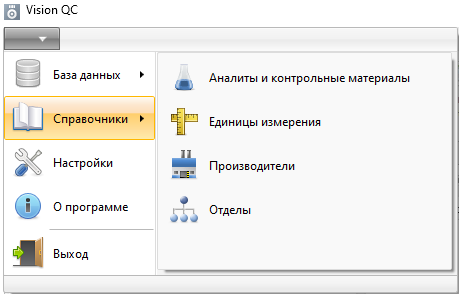
В справочники вносится информация, на которую далее ссылается программа.
Программа Vision QC имеет следующие справочники:
- «Аналиты и контрольные материалы» — настройка аналитов и контрольных материалов;
- «Единицы измерения» — настройка единиц измерения;
- «Производители» — настройка производителей приборов;
- «Отделы» — настройка отделов лаборатории, для которых будет проводиться оценка внутрилабораторного контроля качества.
Справочник «Аналиты и контрольные материалы»
Для вызова справочника аналитов и контрольных материалов выберите в главном меню «Справочники» | «Аналиты и контрольные материалы».
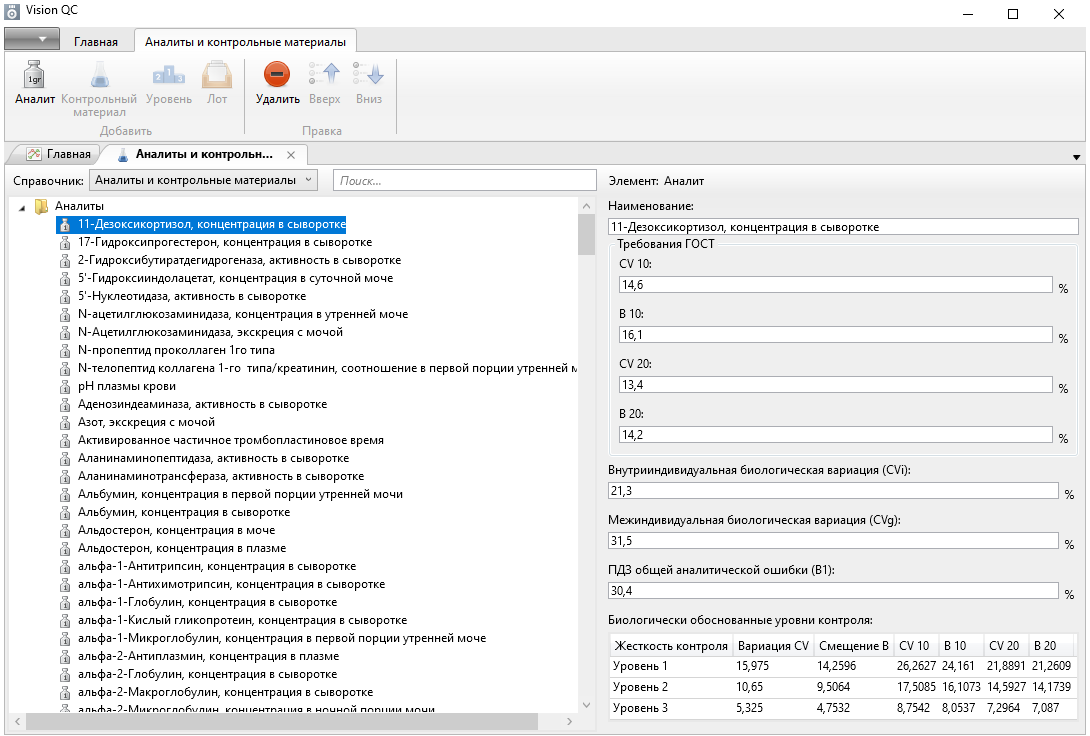
Редактор справочника позволяет менять (добавлять, удалять, редактировать) аналиты и контрольные материалы.
Редактор имеет следующие элементы:
- Лента управления «Аналиты и контрольные материалы»;
- Раздел фильтрации и поиска;
- Список аналитов и контрольных материалов;
- Настройки выбранного элемента.
Лента управления «Аналиты и контрольные материалы»
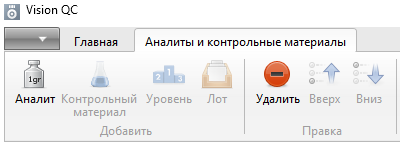
На ленте «Аналиты и контрольные материалы» находятся следующие элементы управления и инструменты:
- Раздел «Добавить»:
- «Аналит» — добавление нового аналита в базу данных;
- «Контрольный материал» — добавление нового контрольного материала в базу данных;
- «Уровень» — добавление нового уровня к контрольному материалу;
- «Лот» — добавление нового лота к уровню;
- Раздел «Правка»:
- «Удалить» — удаление элемента;
- «Вверх» — сдвинуть элемент вверх;
- «Вниз» — сдвинуть элемент вниз.
Для дублирования лота с параметрами методик, выберите необходимый лот и нажмите «Лот» на ленте «Аналиты и контрольные материалы».
Раздел фильтрации и поиска
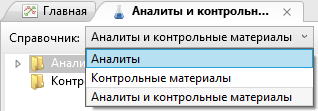
Вы можете отфильтровать по одному из видов справочников:
- «Аналиты»;
- «Контрольные материалы»;
- «Аналиты и контрольные материалы».
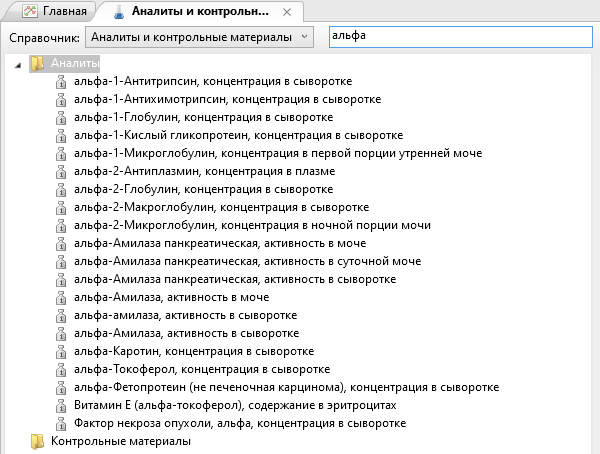
Также вы можете воспользоваться поисковой строкой для быстрого поиска.
Список аналитов и контрольных материалов
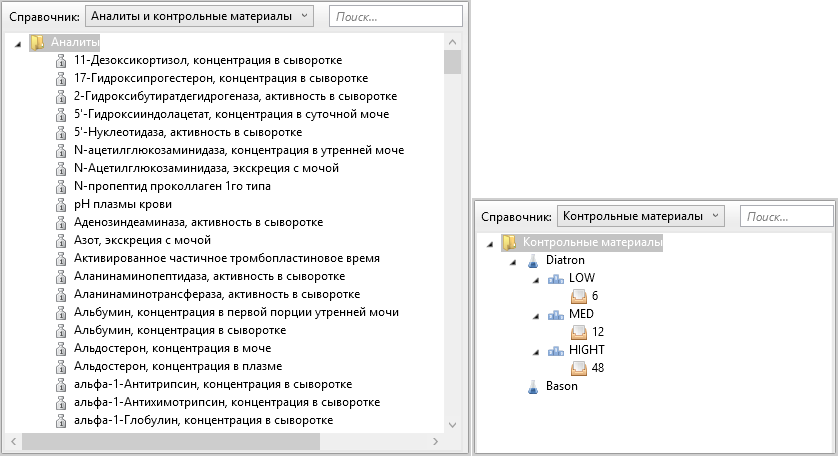
В случае работы с аналитами, вы работаете с простым списком, в случае с контрольными материалами, это древовидная структура, где лот принадлежит уровню, а уровень контрольному материалу.
Настройки выбранного элемента
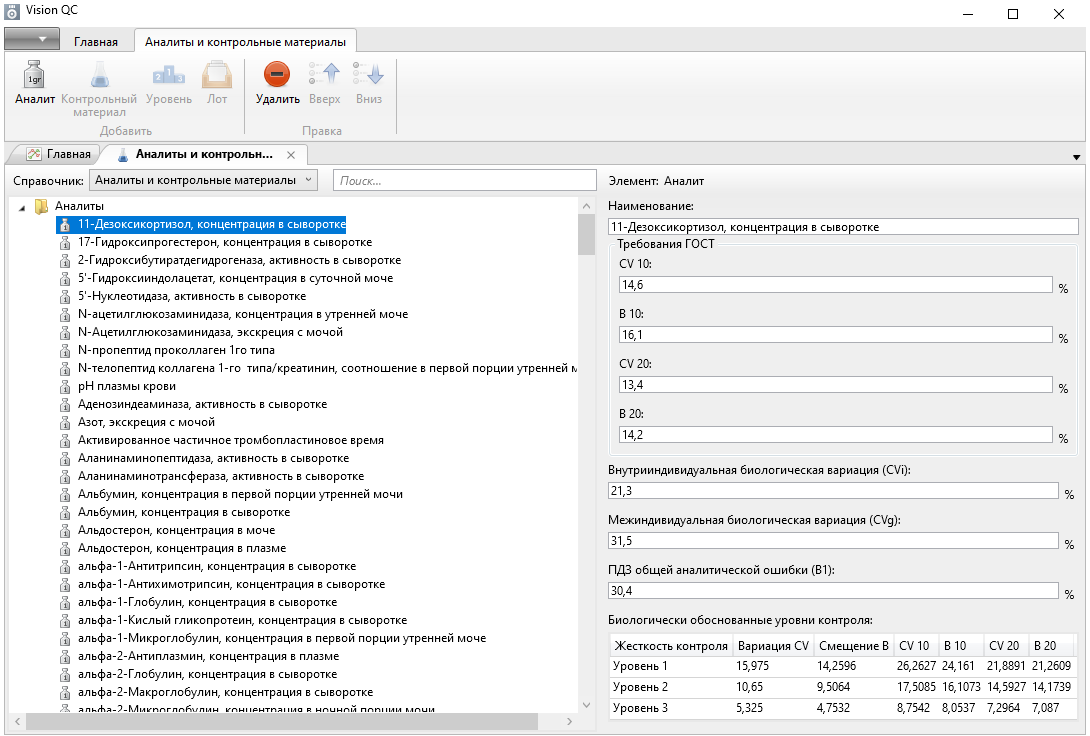
Различные настройки для справочника, использующиеся в программе, открываются в зависимости от выбранного объекта. При необходимости их можно менять, уточнять или заменять.
Единицы измерения
Для вызова справочника единиц измерения выберите в главном меню «Справочники» | «Единицы измерения».

Редактор справочника «Единицы измерения» позволяет редактировать список единиц измерения в базе данных, эти данные потом используются при редактировании методик.
Редактор разделен на 3 секции (расположенные сверху вниз):
- Поле для быстрого поиска;
- Поле для добавления;
- Список всех единиц измерения.
Чтобы добавить единицу измерения, введите ее наименование в нижнем поле и нажмите кнопку «Добавить». Чтобы удалить единицу измерения, выберите ее в списке и нажмите клавишу “Delete”.
Производители
Для вызова справочника производителей выберите в главном меню «Справочники» | «Производители».
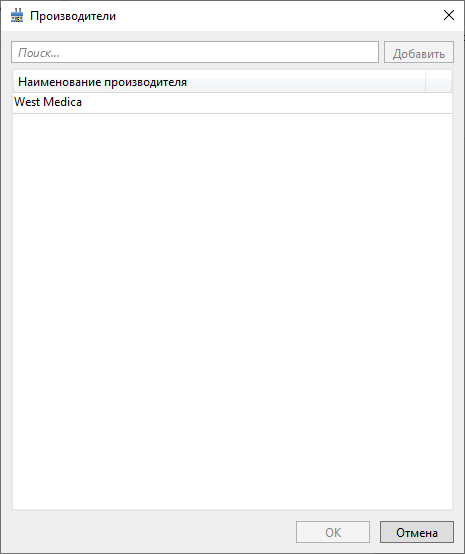
Редактор справочника «Производители» позволяет редактировать список производителей в базе данных, эти данные потом используются при редактировании приборов и контрольных материалов.
Окно редактора поделено на 3 секции (расположенные сверху вниз):
- Поле для быстрого поиска;
- Список всех производителей;
- Поле для добавления.
Чтобы добавить производителя, введите его наименование в нижнем поле и нажмите кнопку «Добавить». Чтобы удалить производителя, выберите его в списке и нажмите клавишу “Delete”.
Отделы
Для вызова справочника отделов выберите в главном меню «Справочники» | «Отделы».
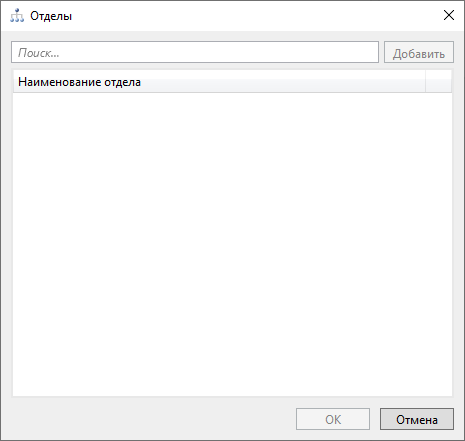
Редактор справочника «Отделы» позволяет редактировать список отделов в базе данных, эти данные потом используются при редактировании приборов.
Окно редактора разделено на 3 секции (расположенные сверху вниз):
- Поле для быстрого поиска;
- Список всех отделов;
- Поле для добавления.
Чтобы добавить отдел, введите его наименование в нижнем поле и нажмите кнопку «Добавить». Чтобы удалить отдел, выберите его в списке и нажмите клавишу “Delete”.
Настройки приложения
Для вызова настроек выберите в главном меню раздел «Настройки».
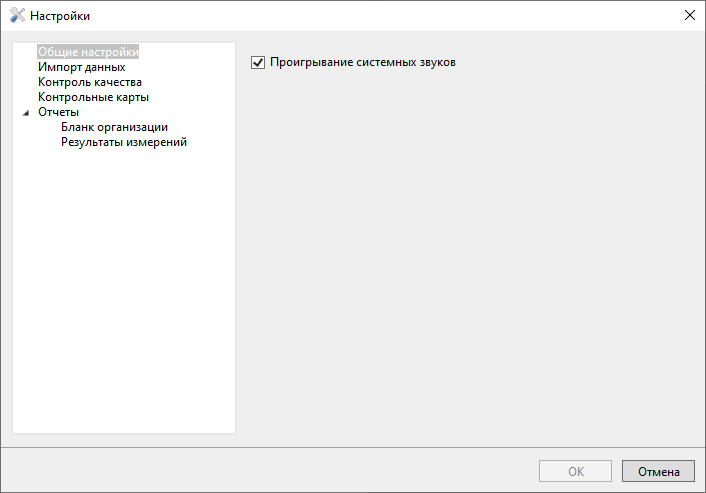
Здесь находятся пользовательские настройки приложения:
- «Общие настройки»:
- «Проигрывание системных звуков» — флаг включения/выключения;
- «Импорт данных» — выбор папки, содержащей XML-файл, для импорта данных;
- «Контроль качества»:
- «Строго следовать ГОСТ» — флаг выбора режима работы приложения, при котором действия пользователя будут ограничены применением соответствующего стандарта, т.е. нельзя будет воспользоваться аттестованными значениями контрольного материала для расчёта контрольных границ и среднего значения;
- «Контрольные карты»:
- «Число десятичных знаков для значений контрольных карт»;
- «Отчеты»:
- «Бланк организации»:
- «Информация об организации» — флаг отображения в отчете и выбор полей для вывода;
- «Наименование учреждения»;
- «Лаборатория»;
- «Отдел»;
- «Адрес»;
- «Телефон/Факс»;
- «Электронная почта»;
- «Веб-сайт»;
- «QR-код»;
- «Дополнительный текст»;
- «Логотип» — логотип организации, выводящейся на бланк;
- «Выводить логотип в нижнем колонтитуле»;
- «Бланк отчетности» — флаг отображения в отчете и выбор полей для вывода;
- «Код формы по ОКУД»;
- «Код учреждения по ОКПО»;
- «Дополнительный текст»;
- «Утверждено» — флаг отображения в отчете;
- «ФИО» — указание имени специалиста, ставящего подпись на бланке;
- «Должность» — указание должности специалиста, ставящего подпись на бланке;
- «Информация об организации» — флаг отображения в отчете и выбор полей для вывода;
- «Результаты измерений»:
- «Контрольные карты» — флаг отображения контрольных карт в отчете;
- «Таблицы с измерениями» — флаг отображения таблиц с измерениями в отчете.
- «Бланк организации»: