Пробы
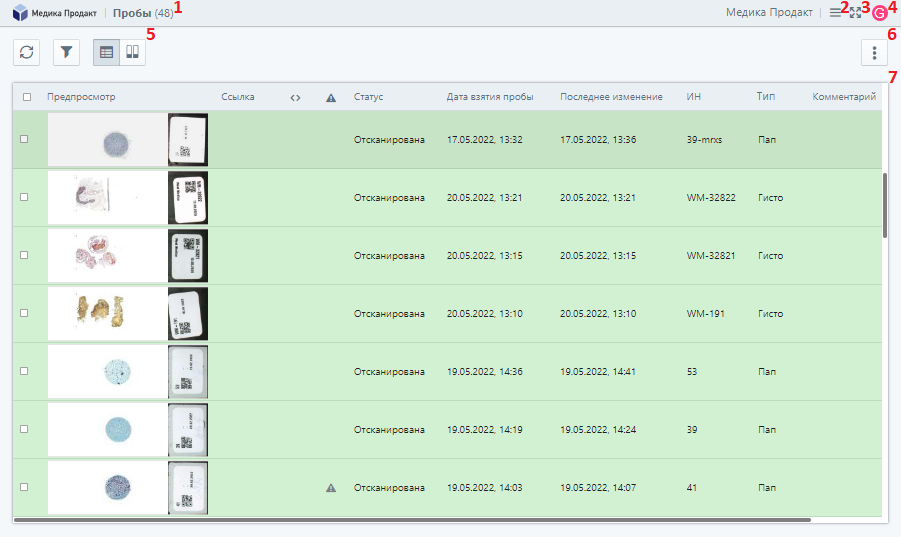
При входе в аккаунт открывается страница «Пробы», состоящая из следующих элементов:
- Навигационная цепочка;
- Кнопка «Меню»;
- Кнопка «Полноэкранный режим»;
- Кнопка «Пользователь»;
- Панель инструментов;
- Меню «Дополнительно»;
- Таблица проб.
Навигационная цепочка

Навигационная цепочка отображает путь до открытой страницы. Нажмите на элемент навигационной цепочки для быстрого перехода на соответствующую страницу.
Кнопки «Меню» и «Полноэкранный режим»
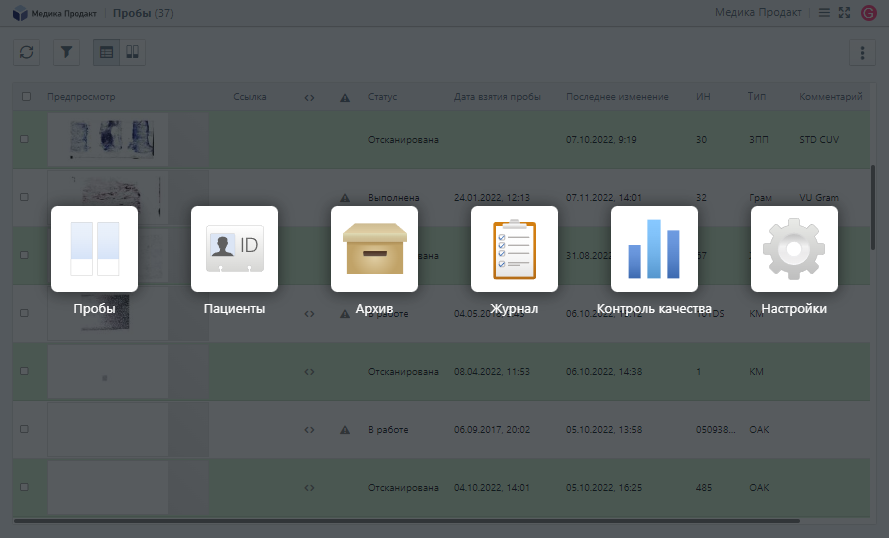
Кнопка «Меню» вызывает главное меню, состоящие из 5 пунктов, с помощью которых осуществляется навигация по сайту:
- «Пробы»;
- «Пациенты»
- «Архив»;
- «Журнал»;
- «Контроль качества»;
- «Настройки»;
Кнопка «Полноэкранный режим» открывает страницу во весь экран. Для выхода из полноэкранного режима нажмите повторно на кнопку «Полноэкранный режим» или клавишу “Esc” на клавиатуре.
Кнопка «Пользователь»
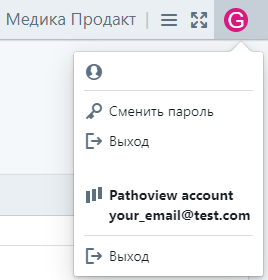
Кнопка «Пользователь» открывает меню пользователя, состоящее из следующих пунктов:
- «Сменить пароль» — смена текущего пароля;
- «Выход» — выход из аккаунта.
- “Pathoview account” — отображается только при подключении учетной записи Pathoview, показывает учетную запись, подключенную в данный момент.
- «Выход» — отключение учетной записи Pathoview.
Панель инструментов

Набор кнопок на панели инструментов зависит от выбора проб в таблице. Панель инструментов состоит из следующих элементов:
- «Обновить» — обновление таблицы проб;
- «Фильтр» — добавление фильтров проб;
- «Вид таблица» — отображение проб в виде таблицы;
- «Вид слайды» — отображение проб в виде галереи;
- «Поделиться» — открыть общий доступ к пробе по специальной ссылке, кнопка доступна при выборе пробы из таблицы или галереи проб;
- «Отправить в Pathoview» — отправить пробу в личное хранилище на Pathoview.
Меню «Дополнительно»
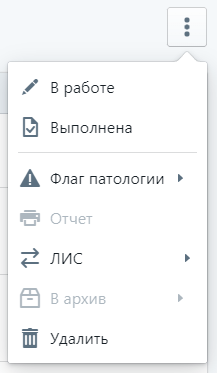
Меню «Дополнительно» содержит несколько пунктов для работы с выделенной в таблице пробой:
- «В работе» — перевод пробы в статус «В работе»;
- «Отложена» — перевод пробы в статус «Отложена»;
- «Выполнена» — перевод пробы в статус «Выполнена»;
- «Флаг патологии» — выбор состояния флага патологии: «В норме», «Патология»;
- «В архив» — отправка пробы в архив, доступно только для проб в статусе «Выполнена»;
- «Отчет» — просмотр отчета по пробе, доступно только для проб в статусе «Выполнена»;
- «ЛИС» — прием и отправка пробы в ЛИС;
- «Удалить» — удаление проб.
Также для выделенных в таблице папок и проб доступно контекстное меню, вызвать которое можно, кликнув правой кнопкой мыши по выделенному элементу.
Таблица и галерея проб
Все пробы, загруженные пользователями, отображаются в виде таблицы или галереи в зависимости от выбранного режима отображения.
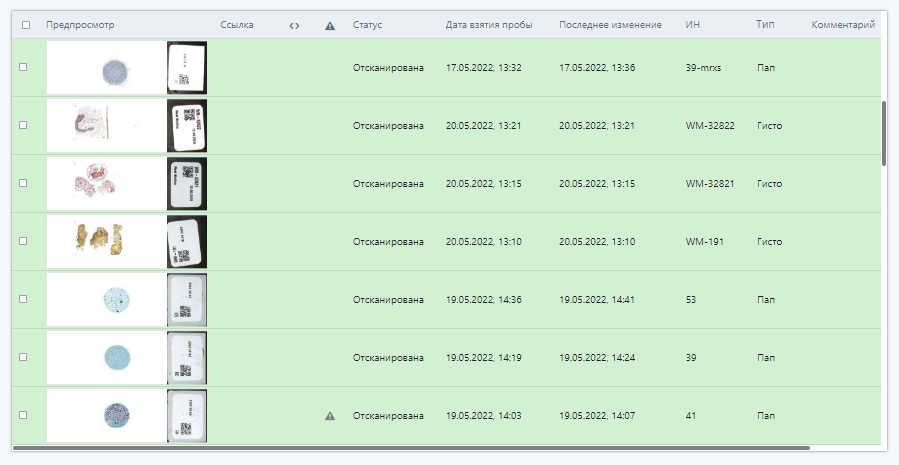
Набор и порядок столбцов в таблице проб определяется в настройках. По умолчанию таблица проб состоит из следующих столбцов:
- «Флаг выбора пробы» — позволяет выделить пробу из таблицы;
- «Предпросмотр» — отображает миниатюру цифрового препарата пробы;
- «Ссылка» — позволяет скопировать ссылку на пробу, для которой открыт общий доступ;
- «Флаг» — отображает состояние флага выхода за референтный диапазон;
- «Флаг патологии» — отображает состояние флага патологии;
- «Статус» — отображает статус пробы;
- «Дата взятия пробы» — отображает дату взятия пробы;
- «Последнее изменение» — отображает дату последнего изменения пробы;
- «ИН» — отображает идентификационный номер пробы;
- «Тип» — отображает тип пробы;
- «Комментарий» — отображает комментарий к пробе;
- «Размер» — отображает занимаемый пробой объем хранилища.
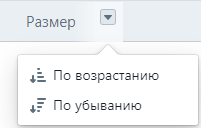
Чтобы выполнить сортировку по столбцу, наведите курсор на выбранный столбец, нажмите на значок выпадающего списка и выберите вариант сортировки: «По возрастанию», «По убыванию».
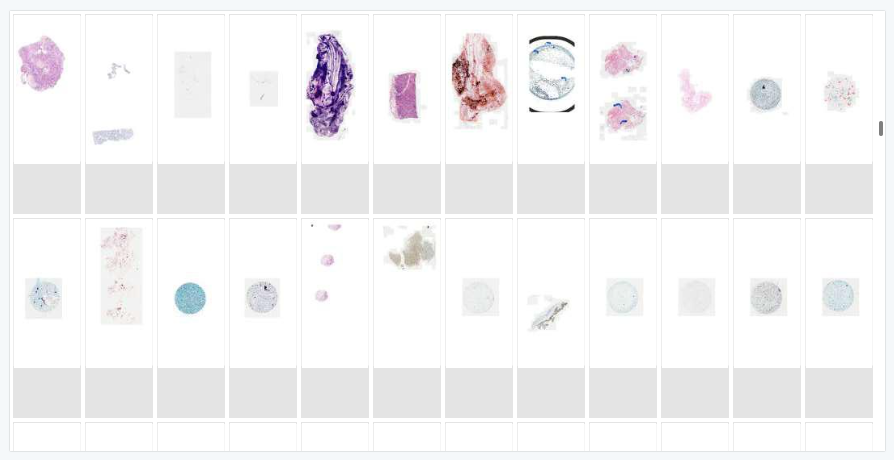
В галерее отображаются миниатюры цифровых препаратов проб.
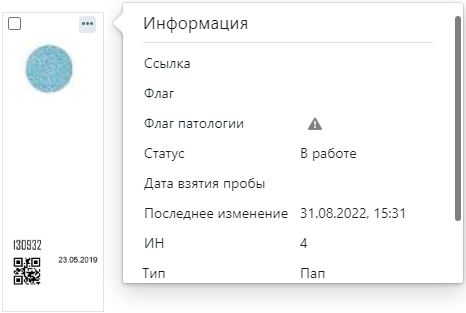
Для просмотра информации по пробе наведите курсор на изображение пробы и нажмите на три точки в правом верхнем углу изображения.
Отправка в Pathoview

Чтобы отправить пробу в личное хранилище на Pathoview, отметьте пробу в списке, нажав на флаг слева от изображения пробы, затем нажмите на кнопку «Отправить в Pathoview».
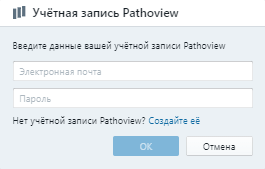
Если учетная запись Pathoview не подключена, появится окно для подключения учетной записи. Введите данные вашей учетной записи и нажмите «ОК». После подключения учетной записи проба отправится в ваше личное хранилище на Pathoview.
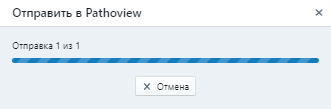
В процессе отправки проб отображается окно с прогрессом отправки и кнопкой отмены отправки.
Общий доступ

Для пользователей без учетной записи просмотр пробы осуществляется по специальной ссылке. Чтобы поделиться такой ссылкой, отметьте пробу в списке, нажав на флаг слева от изображения пробы, затем нажмите на кнопку «Поделиться».
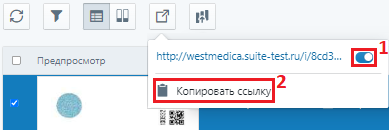
Во всплывающем меню нажмите на ползунок «Поделиться» (1) и выберите «Копировать ссылку» (2), тогда ссылка на пробу будет скопирована в буфер обмена.

После того как для пробы была включена опция «Поделиться», ссылку на пробу можно получить из таблицы проб. Для этого нажмите на кнопку «Копировать» в строке с необходимой пробой, тогда ссылка на пробу будет скопирована в буфер обмена.