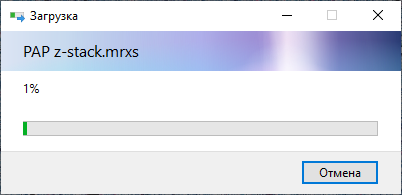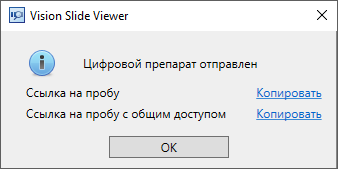Программное обеспечение Vision Slide Viewer
Запуск программы
![]()
Запуск программы осуществляется по двойному щелчку левой кнопкой мыши по иконке Vision Slide Viewer на рабочем столе.
Главное окно программы
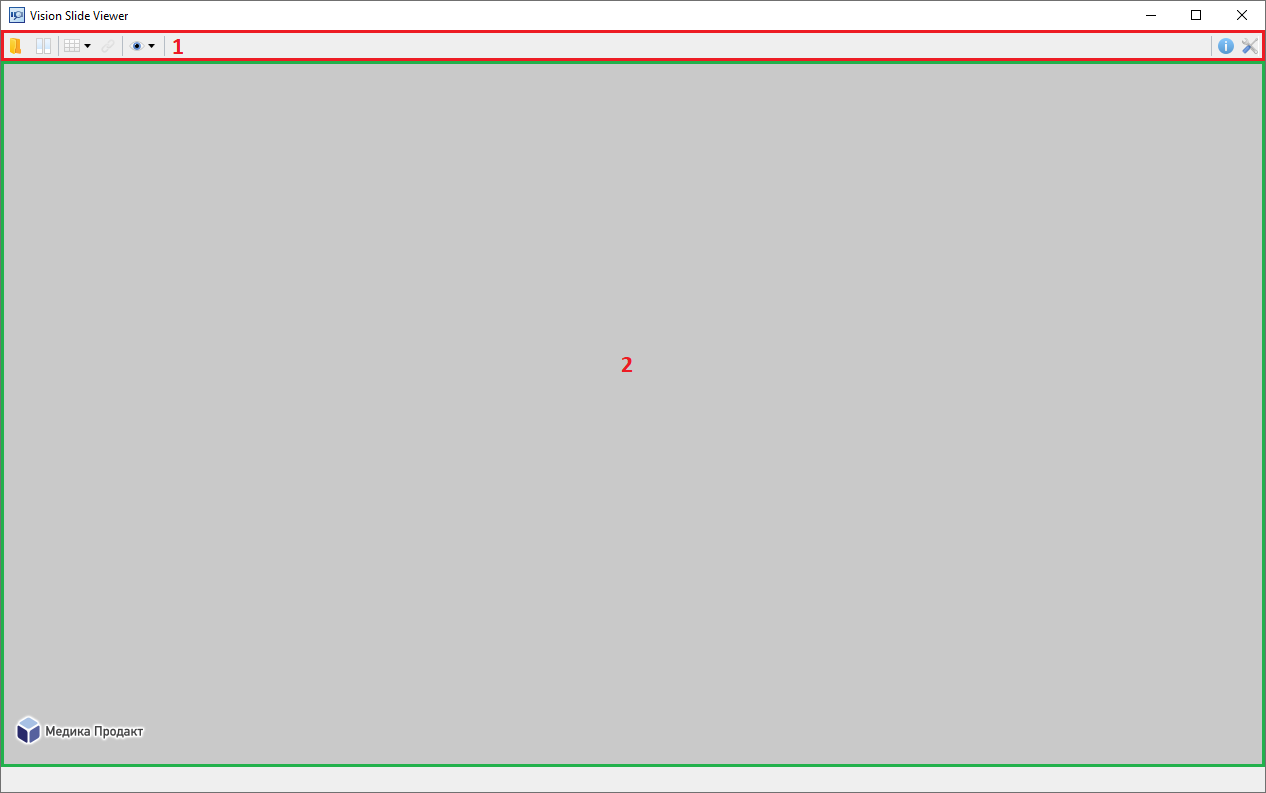
- Панель инструментов (выделена красным);
- Область просмотра цифрового препарата (выделена зеленым).
Вид панели инструментов меняется при открытии файла цифрового препарата — на ней появляются кнопки дополнительных инструментов, которые подробно описаны в разделе «Панель инструментов при работе с цифровым препаратом».
Панель инструментов при запуске программы

После запуска программы на панели инструментов доступны следующие элементы:
- Кнопка «Открыть»;
- Кнопка «Просмотр слайдов»;
- Кнопка «Multi View»;
- Кнопка «Связать препараты»
- Выпадающий список «Вид» (подробнее в разделе Выпадающий список «Вид»);
- Кнопка «О программе»;
- Кнопка «Настройки».
Кнопка «Открыть»

При нажатии на кнопку «Открыть» открывается окно проводника для выбора файла цифрового препарата c одним из доступных расширений: “.mrxs”, “.tiff”, “.svs”, “.ndpi”, “.isyntax”, “i2syntax”, “.dcm”.
Внимание
Форматы “.isyntax”, “.i2syntax” поддерживаются только 64-разрядной версией приложения.

Путь к рабочей папке с файлом цифрового препарата, который открыт на просмотр, и имя этого файла отображаются в заголовке главного окна.
Кнопка «Просмотр слайдов»
![]()
При нажатии на кнопку «Просмотр слайдов» появляется область с изображениями цифровых препаратов в виде стекол из рабочей папки. Путь к рабочей папке отображается в заголовке главного окна и зависит от расположения цифрового препарата, который открыт на просмотр.
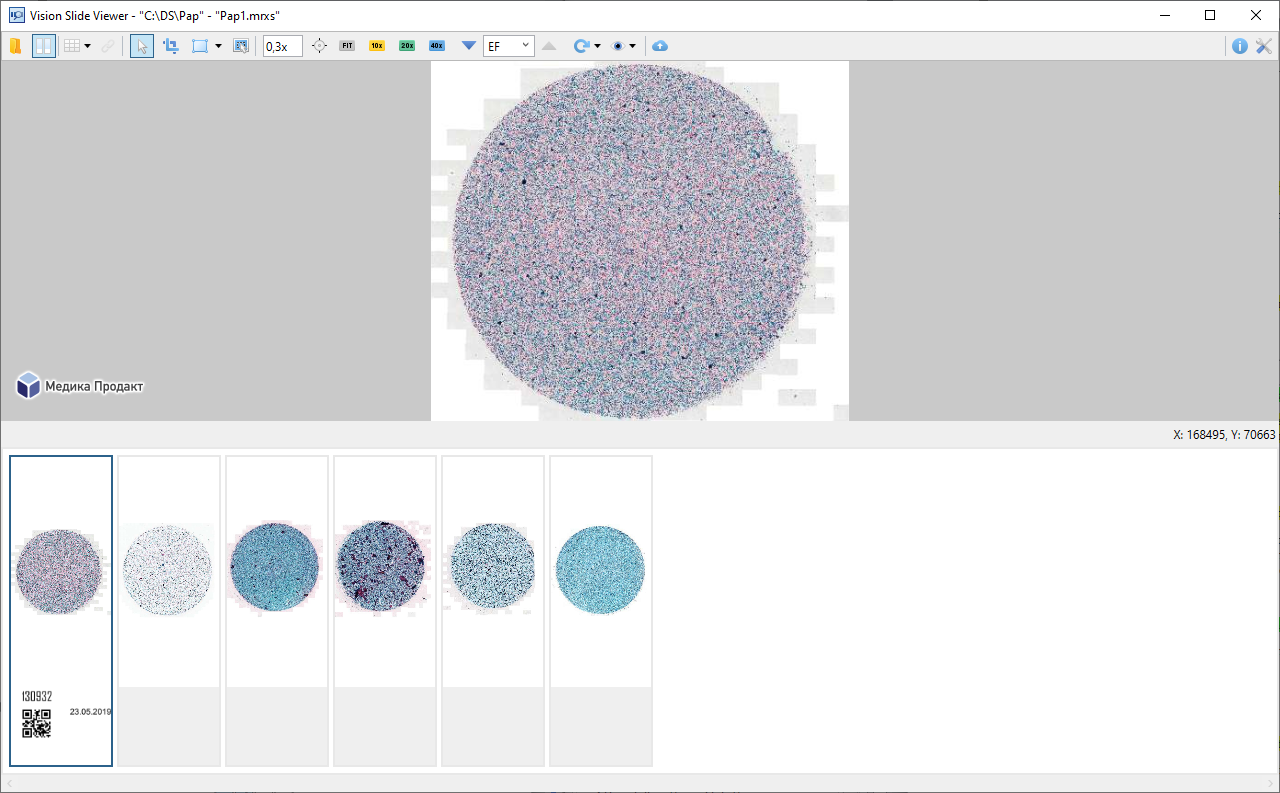
Чтобы открыть цифровой препарат на просмотр, перетащите изображение слайда в область просмотра или дважды кликните по нему левой кнопкой мыши.
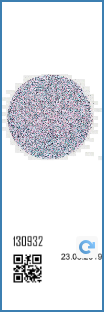
При наведении курсора на изображение слайда появляется кнопка ![]() , с помощью которой можно повернуть изображение маркировки.
, с помощью которой можно повернуть изображение маркировки.
Кнопка «Multi View»
![]()
Кнопка “Multi View” позволяет разделить область просмотра на несколько окон для организации совместного просмотра нескольких цифровых препаратов.
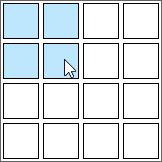
При нажатии кнопки появляется сетка, позволяющая настроить макет, в соответствии с которым область просмотра разделится на несколько равных окон.
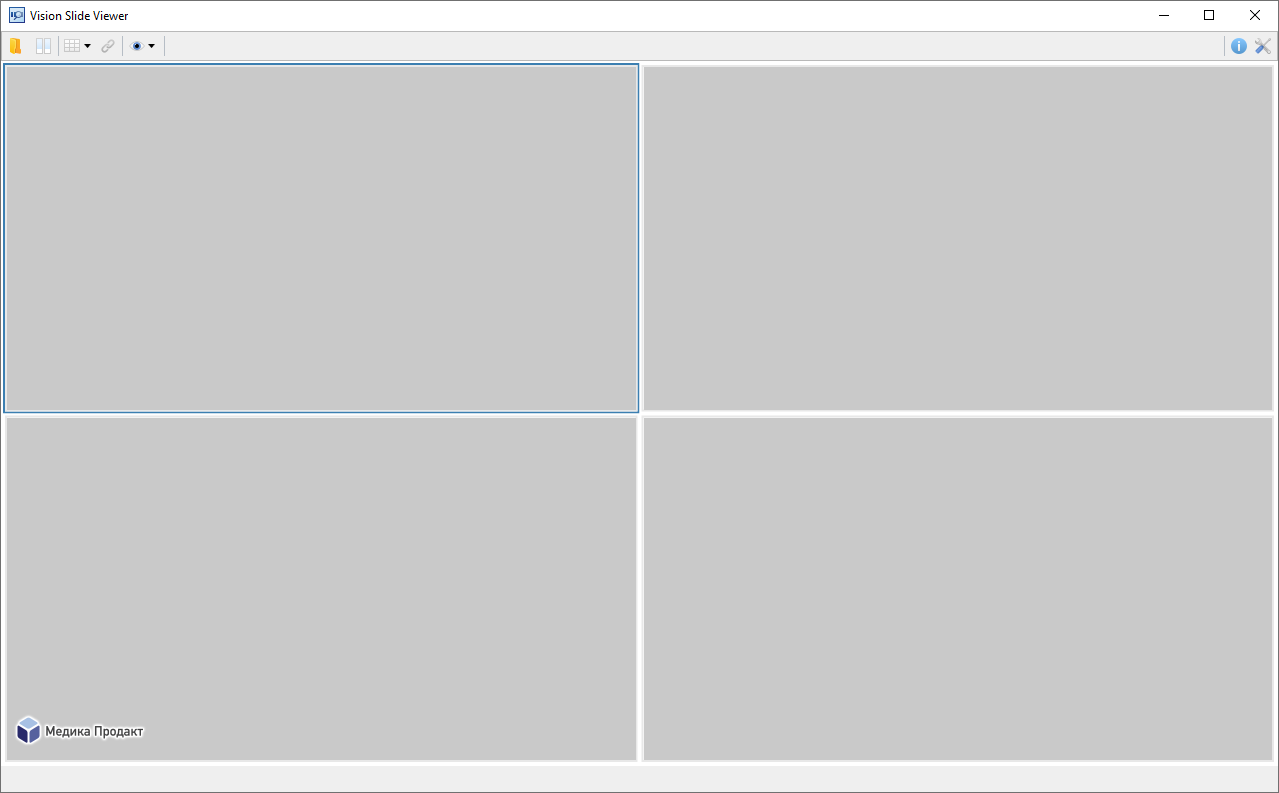
В режиме “Multi View” инструменты взаимодействуют только с выделенным окном. Чтобы выделить окно, нажмите по нему левой кнопкой мыши. Для того чтобы открыть цифровой препарат в определенном окне, кликните по выбранному окну левой кнопкой мыши, на панели инструментов нажмите кнопку «Открыть» и выберите файл цифрового препарата в проводнике.
Кнопка «Связать препараты»
![]()
Кнопка «Связать препараты» активна только в том случае, если область просмотра разделена на два и более окна.
Нажатие кнопки «Связать препараты» связывает все окна области просмотра, что позволяет изменять масштаб, перемещать и вращать цифровые препараты синхронно.
Кнопка «О программе»
![]()
Кнопка «О Программе» открывает окно с информацией о приложении.
Кнопка «Настройки»

Кнопка «Настройки» открывает окно с настройками приложения.
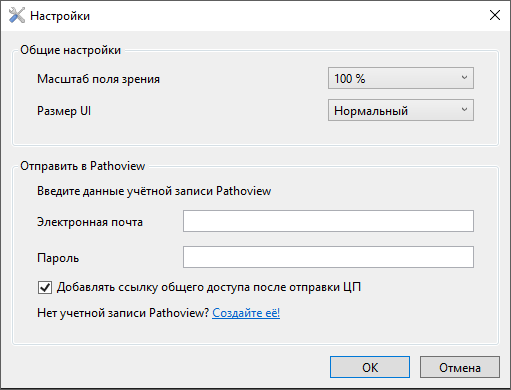
Доступные настройки:
- «Общие настройки»:
- «Масштаб поля зрения» — выбор режима масштабирования изображения относительно окна программы: 50 %, 75 %, 100 %, 125 %, 150 %;
- «Размер UI» — выбор режима масштабирования пользовательского интерфейса:
- Нормальный;
- Большой;
- «Отправить в Pathoview» — раздел настроек для подключения учетной записи Pathoview:
- «Электронная почта»;
- «Пароль»;
- «Добавлять ссылку общего доступа после отправки ЦП» — включение/выключение опции для автоматического получения ссылки общего доступа по окончании загрузки цифрового препарата.
Панель инструментов при работе с цифровым препаратом

После выбора файла цифрового препарата через кнопку «Открыть», на панель инструментов добавляются дополнительные инструменты (на рисунке выше выделены красным цветом):
- Кнопка «Селектор/Рука»;
- Кнопка «Подрезать»
Внимание
Режим подрезки ЦП доступен только для 64-разрядной версии приложения.
- Кнопка «Аннотации»;
- Кнопка «Сохранить изображение»;
- Поле отображения увеличения;
- Кнопка «Перейти в…»;
- Панель кнопок “FIT”, “10x”, “20x”, “40x”, “100x”;
- Элементы управления просмотром многослойного ЦП;
- Всплывающее меню «Поворот»;
- Выпадающий список «Вид»;
- Кнопка «Отправить в Pathoview».
Кнопка «Селектор/Рука»

Кнопка «Селектор/Рука» по умолчанию активна и отвечает за переключение в режим просмотра цифрового препарата.
Чтобы перемещаться по цифровому препарату, передвигайте мышь с зажатой левой кнопкой. Для изменения масштаба используйте колесико мыши.
Кнопка «Подрезать»

Кнопка «Подрезать» включает режим подрезки, позволяющий сохранить выделенный фрагмент как отдельный цифровой препарат.
Для перемещения и масштабирования цифрового препарата в режиме подрезки удерживайте пробел.
Чтобы выделить фрагмент, переместите мышь с зажатой левой кнопкой. Для выделения области просмотра целиком кликните левой кнопкой мыши по области просмотра.
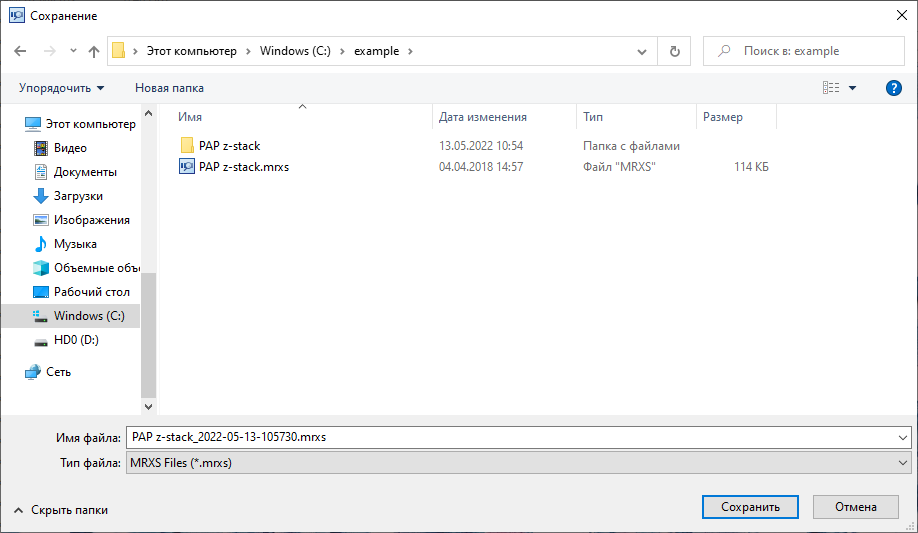
После выделения фрагмента откроется окно проводника. В открывшемся окне укажите имя файла, выберите одно из доступных расширений и нажмите «Сохранить». Для возврата к режиму просмотра используйте кнопку «Селектор/Рука» или нажмите на кнопку «Подрезать» повторно.
Кнопка «Аннотации»

Кнопка «Аннотации» включает режим добавления аннотаций, позволяющий добавить аннотацию на цифровой препарат в соответствии с выбранной фигурой. Для выбора фигуры нажмите на значок выпадающего списка  справа от кнопки.
справа от кнопки.
Доступные фигуры:
 «Прямоугольная область»;
«Прямоугольная область»; «Эллипс»;
«Эллипс»; «Ломаная»;
«Ломаная»; «Многоугольник»;
«Многоугольник»; «Отрезок»;
«Отрезок»; «Указатель».
«Указатель».
Для перемещения и масштабирования цифрового препарата в режиме добавления аннотаций удерживайте пробел.
Чтобы нарисовать выбранную фигуру, переместите мышь с зажатой левой кнопкой.
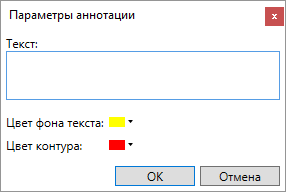
После добавления фигуры появится окно редактирования, позволяющее добавить текст аннотации и выбрать цвета для фигуры и текста.
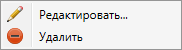
Редактирование и удаление аннотаций осуществляется через соответствующие пункты контекстного меню. Для вызова контекстного меню нажмите правой кнопкой мыши по аннотации.
Для возврата к режиму просмотра используйте кнопку «Селектор/Рука» или нажмите на кнопку «Аннотации» повторно.
Кнопка «Сохранить изображение»
![]()
Кнопка «Сохранить изображение» включает режим сохранения изображений, позволяющий сохранить выделенный фрагмент как отдельное изображение.
Для перемещения и масштабирования цифрового препарата в режиме сохранения изображений удерживайте пробел.
Чтобы выделить фрагмент, переместите мышь с зажатой левой кнопкой. Для выделения области просмотра целиком кликните левой кнопкой мыши по области просмотра.
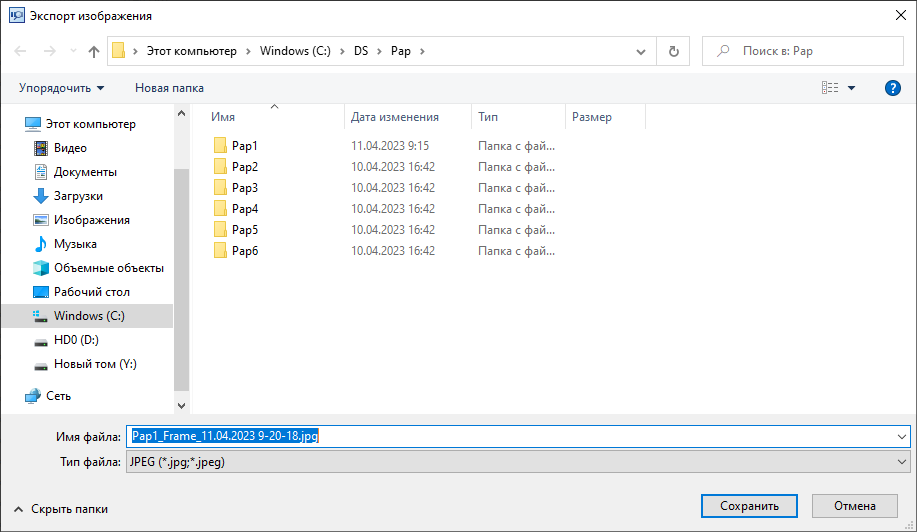
После выделения фрагмента откроется окно проводника. В открывшемся окне укажите имя файла, выберите одно из доступных расширений и нажмите «Сохранить».
Для возврата к режиму просмотра используйте кнопку «Селектор/Рука» или нажмите на кнопку «Сохранить изображение» повторно.
Поле отображения увеличения

Данное поле показывает, во сколько раз было выполнено увеличение при просмотре цифрового препарата.
Кнопка «Перейти в…»

Нажатие кнопки «Перейти в…» вызывает окно с полями для ввода координат изображения цифрового препарата, по которым оно будет сдвинуто в центр области просмотра.
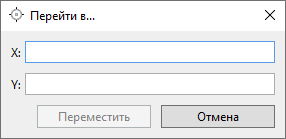
Начало координатной плоскости лежит в левом верхнем углу изображения. Координаты курсора отображаются в правом нижнем углу главного окна.
Панель кнопок масштабирования и выравнивания

- Кнопка “FIT” позволяет растянуть по размеру и выровнять по центру изображение цифрового препарата относительно главного окна.
- Кнопки “10x”, “20x”, “40x” “100x” увеличивают изображение соответственно в 10, 20, 40, 100 раз, также для увеличения можно использовать колёсико мыши.
Элементы управления просмотром многослойного ЦП
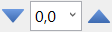
Данные элементы добавляются на панель инструментов только при просмотре многослойного цифрового препарата. Фокусировка на разных слоях ЦП происходит с помощью стрелок 
 , или путём выбора соответствующего слоя через выпадающий список.
, или путём выбора соответствующего слоя через выпадающий список.
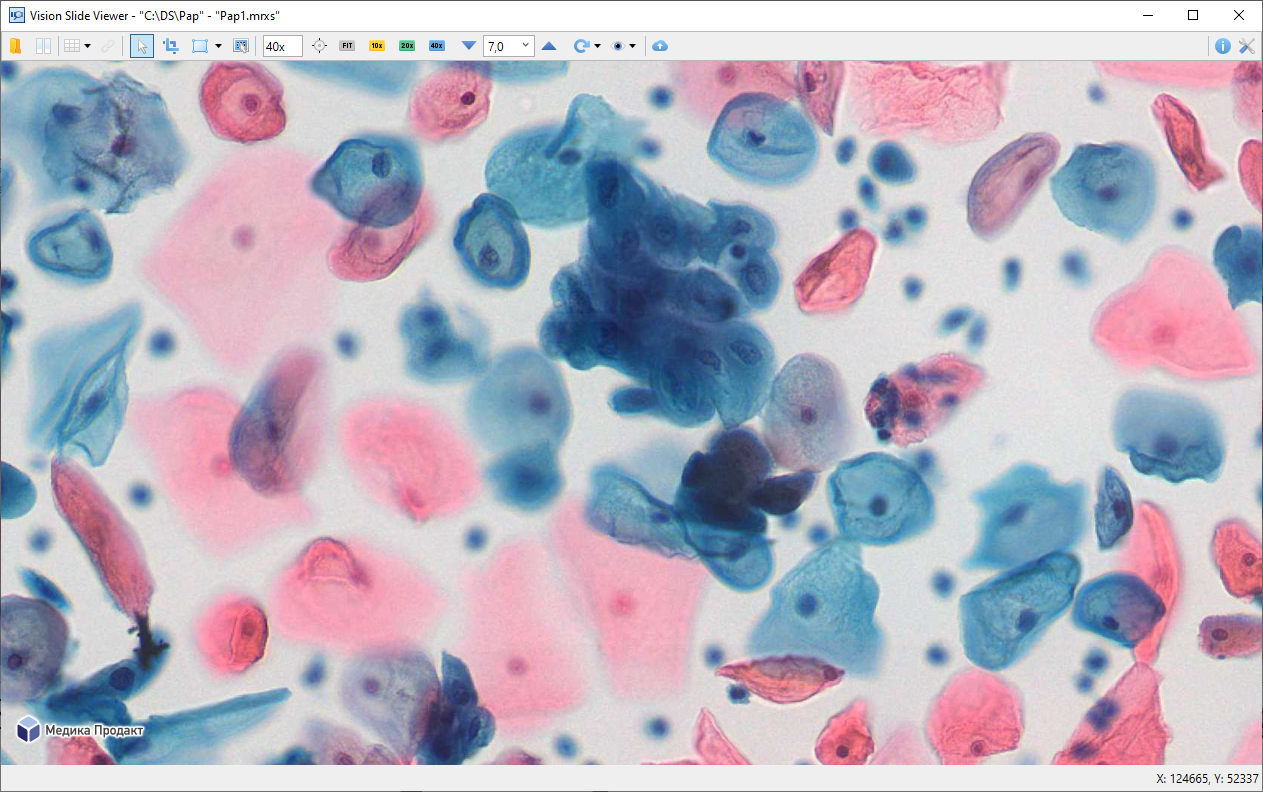
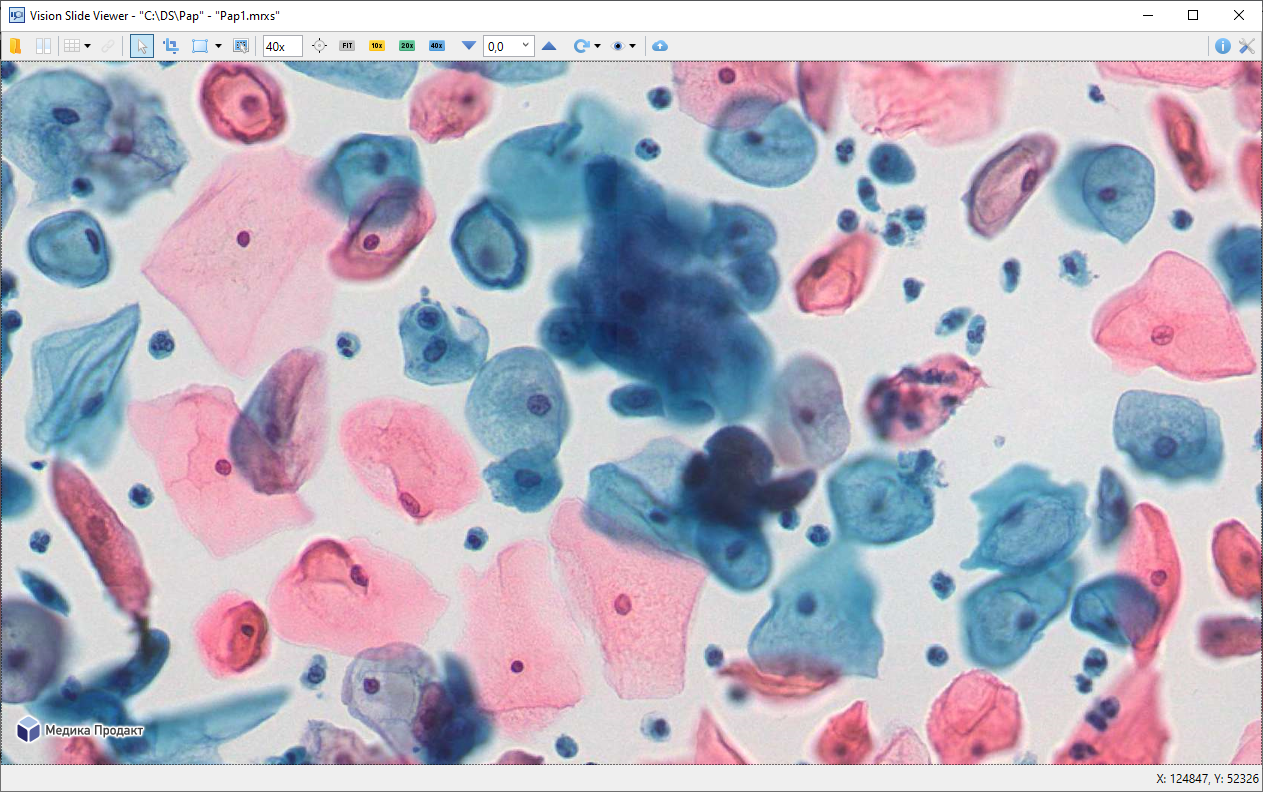
Всплывающее меню «Поворот»

По нажатию на значок всплывающего меню «Поворот», появляется окно, позволяющее:
- точно задать угол вращения изображения, введя значение в поле ввода;
- вращать изображение с шагом 90 градусов с помощью стрелок;
- произвольно вращать изображение с помощью ползунка.
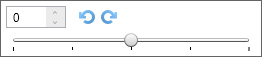
Выпадающий список «Вид»

Нажатие на значок выпадающего списка «Вид» показывает иконки дополнительных инструментов, которые можно включать и выключать щелчком левой кнопки мыши по иконке инструмента. Если инструмент включен, то в выпадающем списке «Вид» слева от его названия отображается галочка.
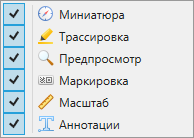
Инструмент «Миниатюра»
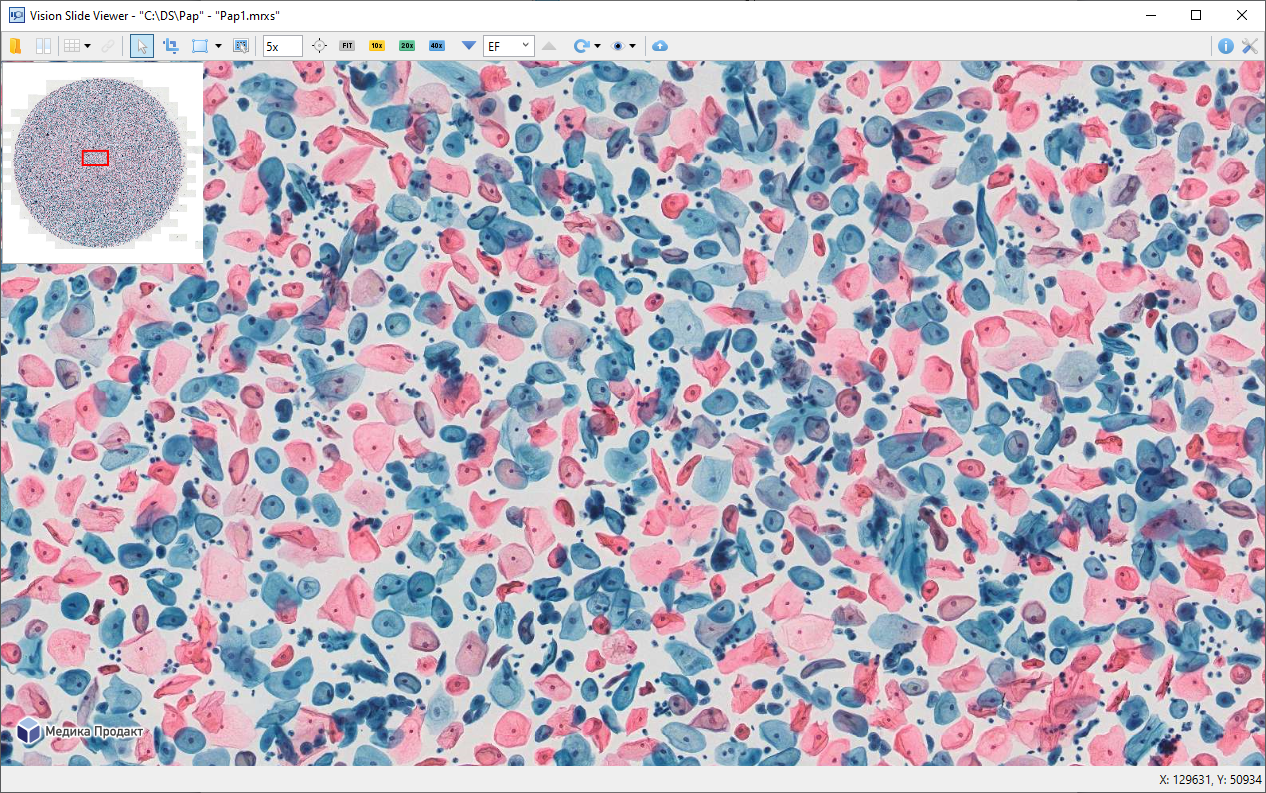
Инструмент «Миниатюра» выводит окно с миниатюрой цифрового препарата. На миниатюре отображается красный прямоугольник, который указывает на область просмотра.
Инструмент «Трассировка»
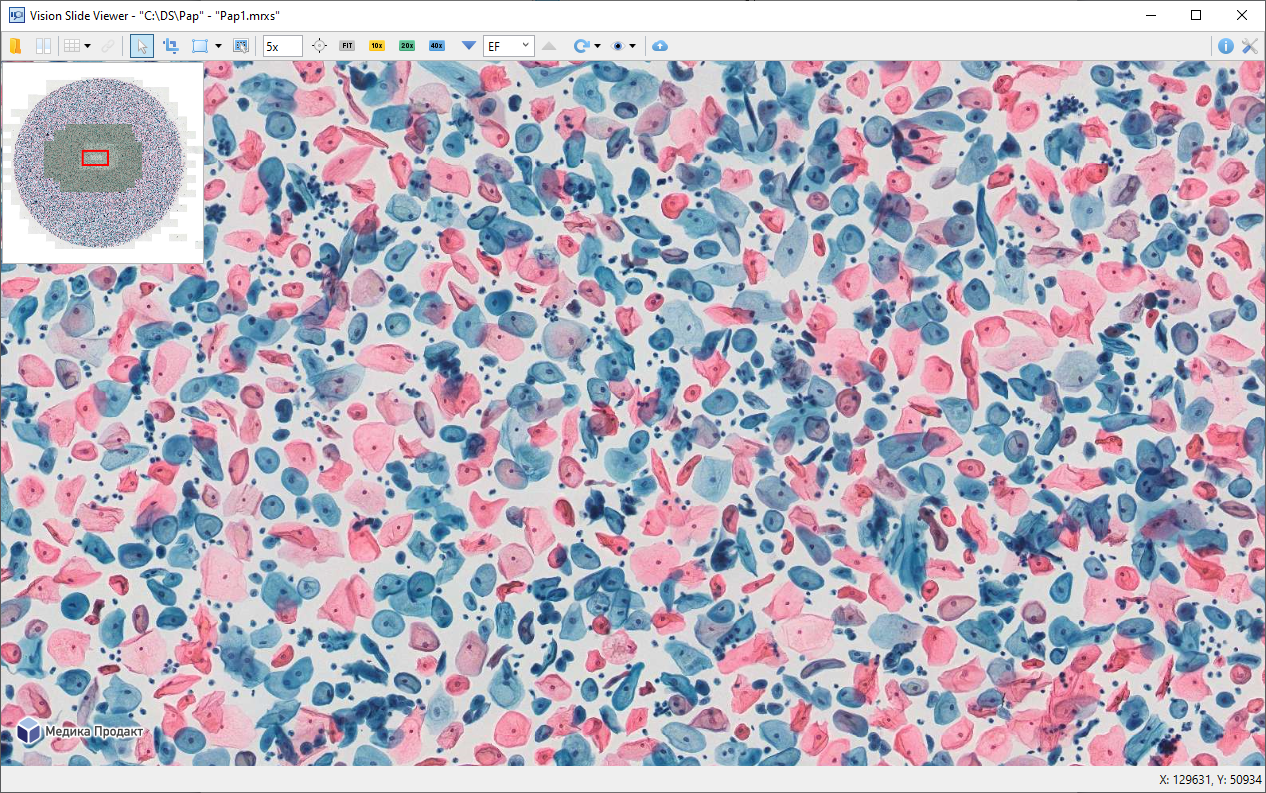
Инструмент «Трассировка» работает совместно с инструментом «Миниатюра» и позволяет отслеживать процесс просмотра цифрового препарата с помощью изменения цвета участков миниатюры. Чем ближе был просмотрен фрагмент цифрового препарата, тем ярче он выделяется на миниатюре.
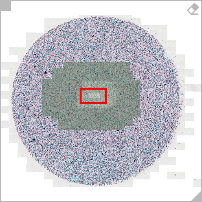
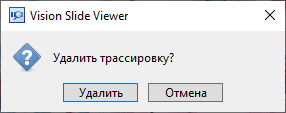
При наведении курсора на миниатюру, в правом верхнем углу миниатюры появляется кнопка ![]() , с помощью которой можно сбросить трассировку. По нажатию кнопки происходит вызов диалога подтверждения удаления трассировки.
, с помощью которой можно сбросить трассировку. По нажатию кнопки происходит вызов диалога подтверждения удаления трассировки.
Инструмент «Предпросмотр»
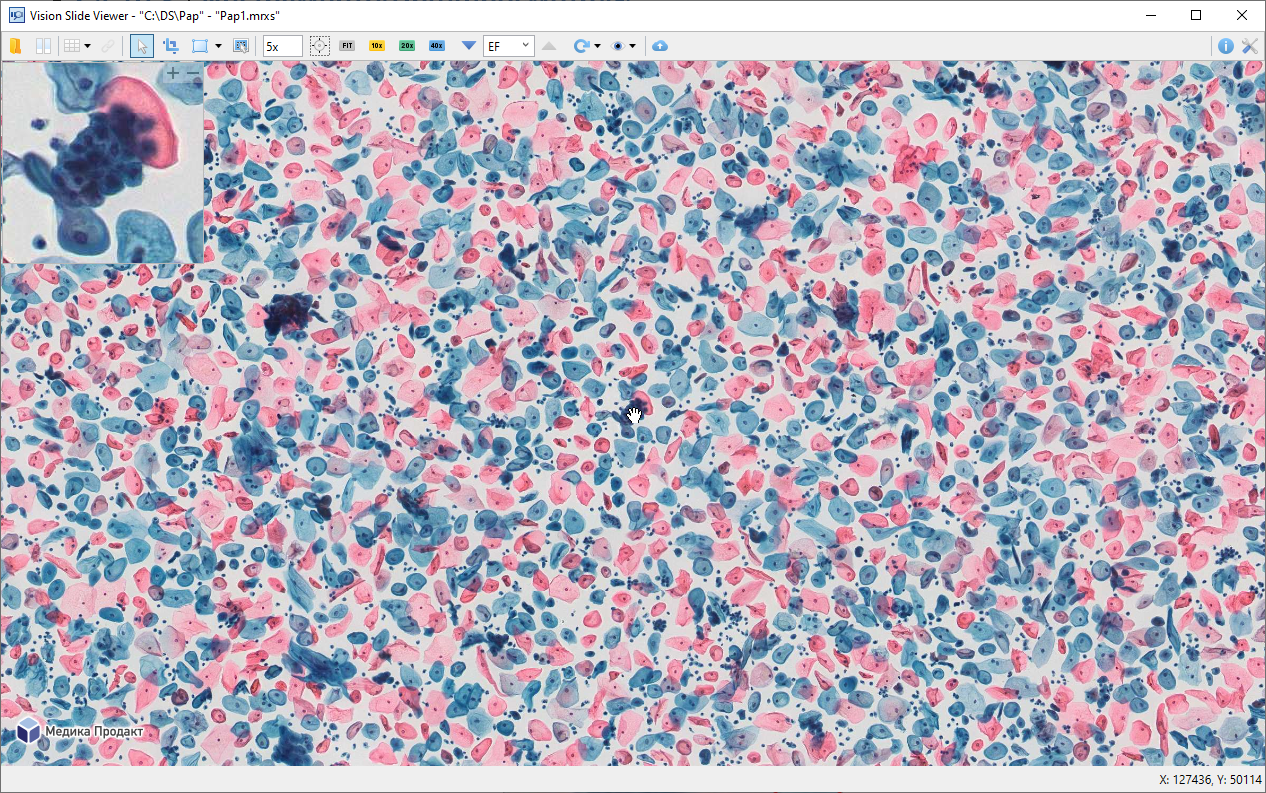
Инструмент «Предпросмотр» выводит окно с увеличенным изображением той области цифрового препарата, в которой находится курсор.
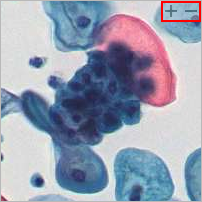
В правом верхнем углу окна инструмента «Предпросмотр» расположены кнопки «+» и «–» для увеличения и уменьшения степени приближения соответственно.
Инструмент «Маркировка»
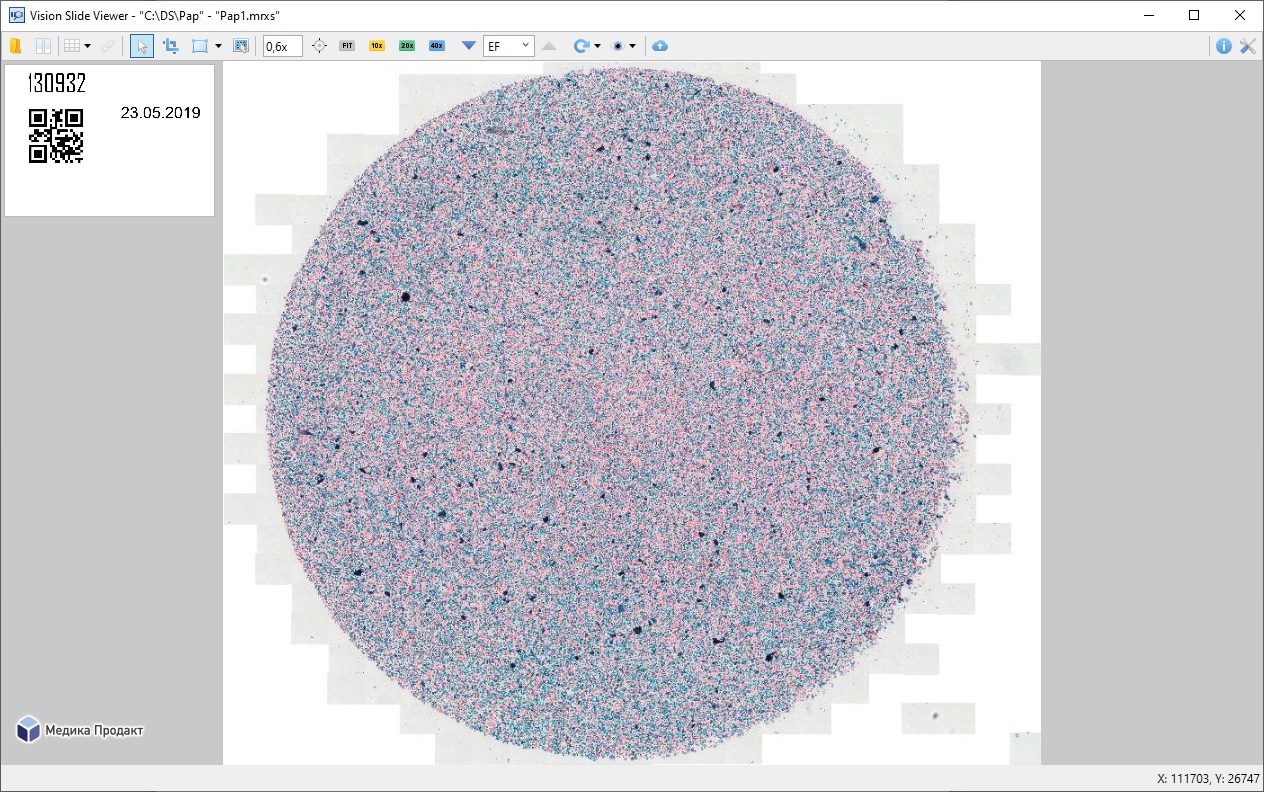
Инструмент «Маркировка» выводит окно с изображением маркировки цифрового препарата.
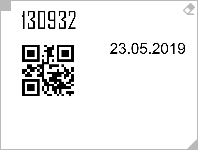
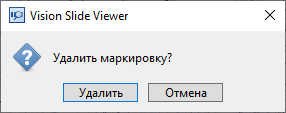
При наведении курсора на маркировку, в правом верхнем углу маркировки появляется кнопка ![]() , с помощью которой можно удалить маркировку. По нажатию кнопки происходит вызов диалога подтверждения удаления маркировки.
, с помощью которой можно удалить маркировку. По нажатию кнопки происходит вызов диалога подтверждения удаления маркировки.
Внимание
Функция удаления маркировки не поддерживается для цифровых препаратов в форматах “isyntax”, “i2syntax”.
Инструмент «Масштаб»
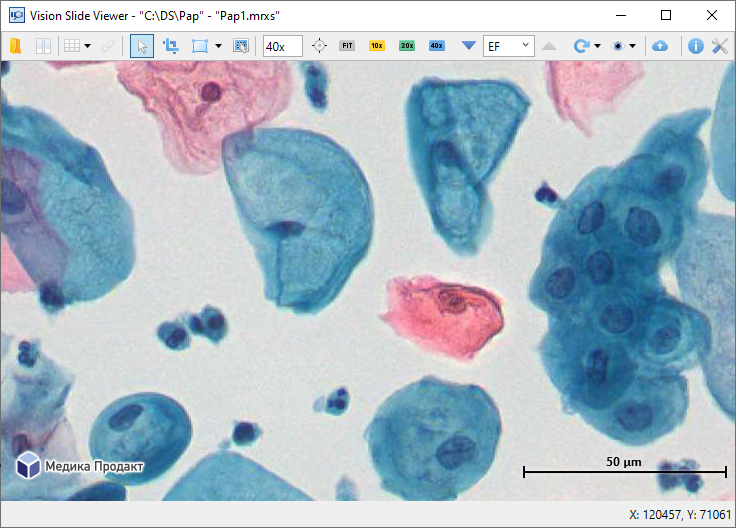
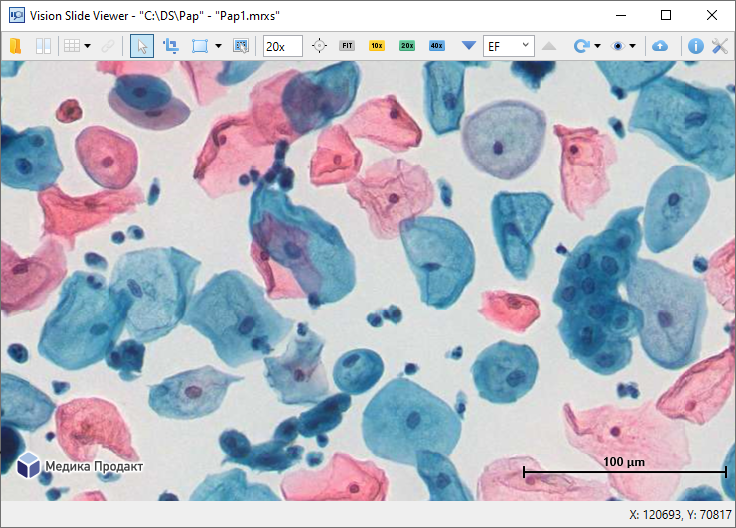
Инструмент «Масштаб» выводит шкалу в правом нижнем углу области просмотра, отображающую масштаб при текущем уровне увеличения изображения.
Инструмент «Аннотации»
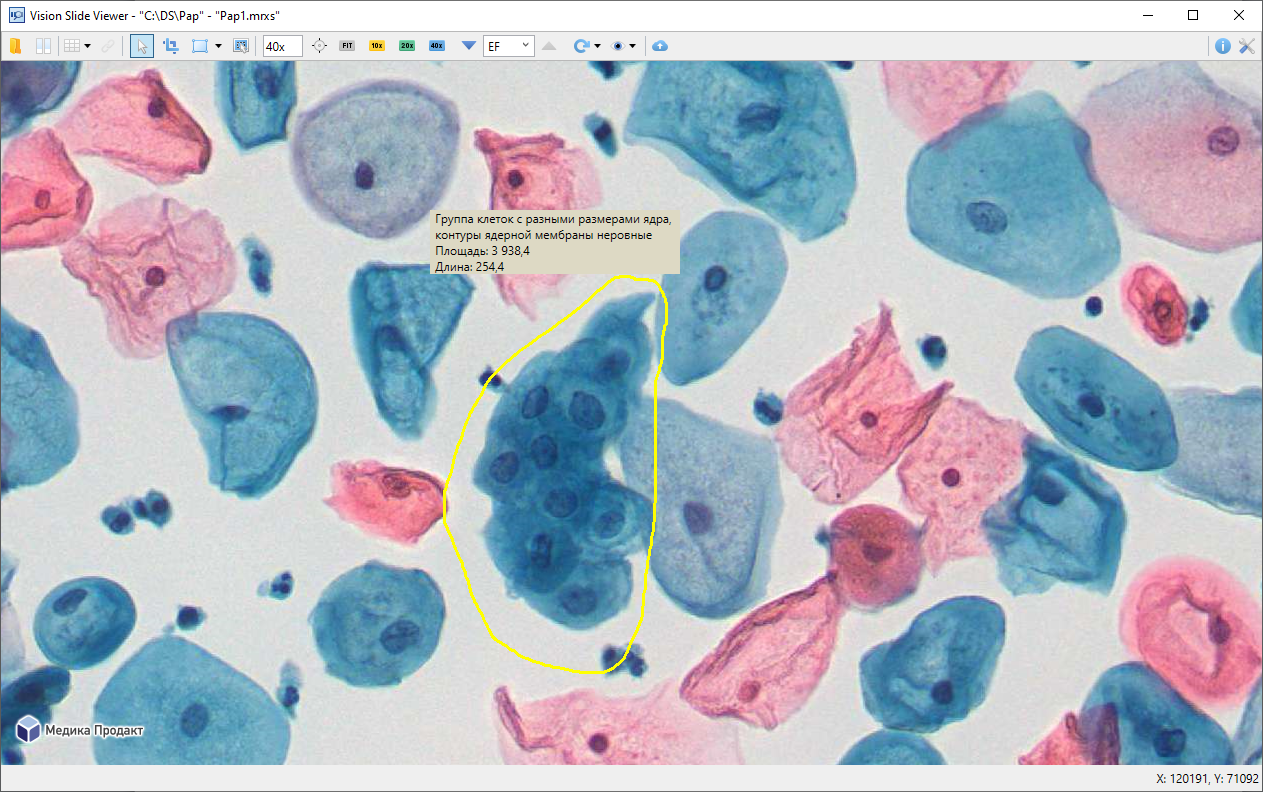
Инструмент «Аннотации» включает отображение аннотаций на цифровом препарате.
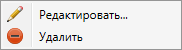
Редактирование и удаление аннотаций осуществляется через соответствующие пункты контекстного меню. Для вызова контекстного меню нажмите правой кнопкой мыши по аннотации.
Кнопка «Отправить в Pathoview»

Кнопка «Отправить в Pathoview» активна, если в настройках приложения указаны данные учетной записи Pathoview.
По нажатию кнопки запускается отправка цифрового препарата в Pathoview.