Просмотр результатов тестирования
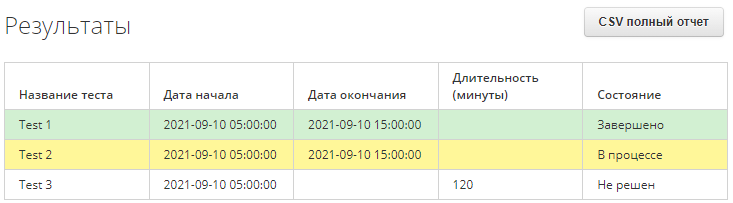
Перейдите на страницу «Результаты», нажав на одноименный пункт меню.
Страница «Результаты» содержит таблицу тестов и кнопку для скачивания отчета в формате CSV, по нажатию которой будет произведено скачивание отчета на ваше устройство.
В столбце «Состояние» может быть три статуса теста:
- «Не решен» — ни один из участников не прошел тест;
- «В процессе» — тест пройден не всеми участниками;
- «Завершено» — все участники прошли тест.
Щелкните левой кнопкой мыши по строке конкретного теста.

Под таблицей появятся результаты по выбранному тесту (1), панель переключения отчетов (2), кнопка «Отчет в PDF» (3), «Отчет CSV» (4) и содержание конкретной вкладки. Набор кнопок на панели переключения отчетов зависит от типов проб входящих в тест.
Чтобы просмотреть отчет в формате PDF, нажмите кнопку «Отчет в PDF» (3).

Отчет откроется в новом окне браузера, а также будет отправлен во вложении письма на электронную почту. Если отчет не открылся в новом окне, необходимо разрешить всплывающие окна для этого сайта в настройках браузера.
Вы можете сохранить отчет из окна браузера либо скачать из письма на электронной почте.
Для сохранения отчета в формате CSV нажмите кнопку «Отчет в CSV» (4), выберите путь сохранения отчета на вашем устройстве.
Просмотр отчета по тесту с пробами ОАК
Панель переключения отчетов состоит из 4 вкладок: «Основное», «Типы», «Клетки», “RBC”.
Вкладка «Основное»
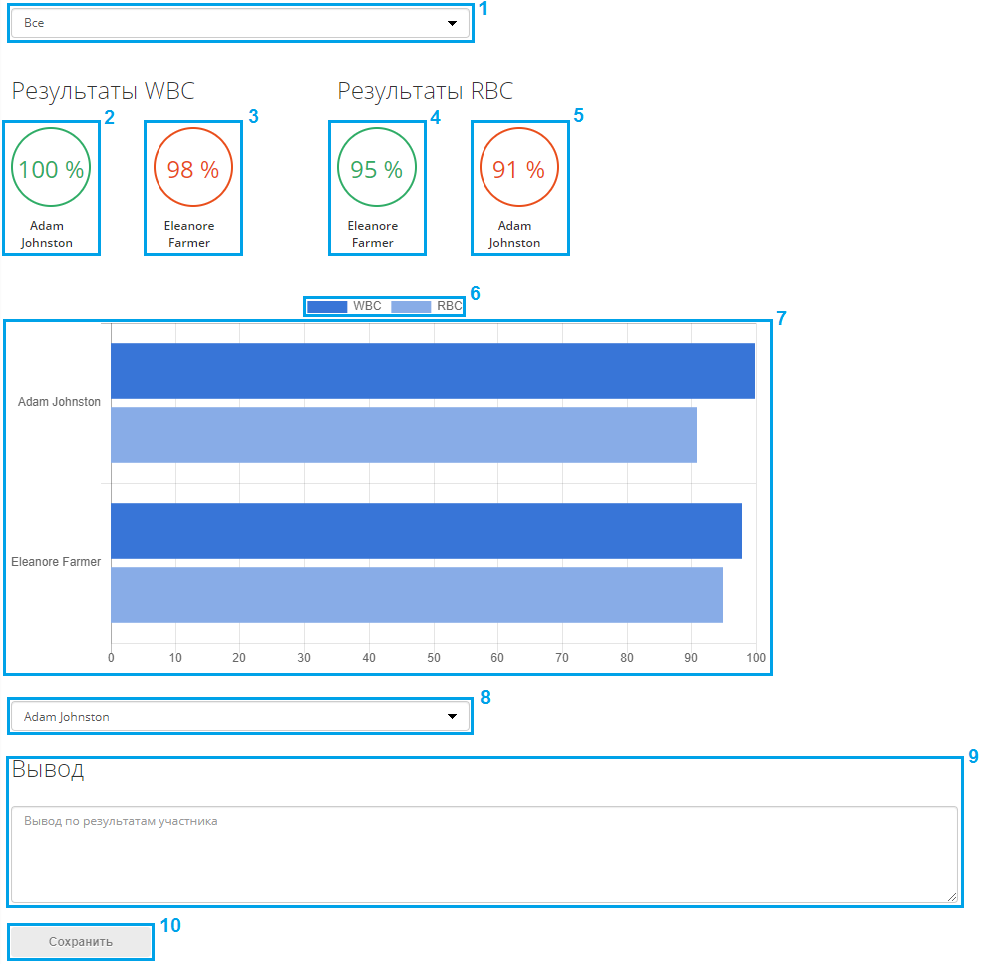
Здесь отображается основная информация о прохождении теста:
- Выпадающий список (1), в котором можно выбрать конкретную пробу или все пробы;
- Наилучший и наихудший результат по WBC (2, 3);
- Наилучший и наихудший результат по RBC (4, 5);
- Легенда (6);
- Диаграмма (7);
- Выпадающий список с участниками для написания вывода по результатам тестирования (8);
- Поле для написания вывода (9);
- Кнопка «Сохранить» (10).
Для написания вывода выберите в выпадающем списке (8) участника, напишите вывод в поле для ввода (9) и нажмите «Сохранить». Участнику на электронную почту придет уведомление. Когда участник ознакомится с выводом, вы получите письмо с соответствующим содержанием, и появится уведомление «Ознакомился» справа от кнопки «Сохранить».

При выборе определенной пробы в выпадающем списке (1), под диаграммой отображается описание заключения.
Вкладка «Типы»
В панели переключения отчетов выберите «Типы». В этой вкладке отображается таблица с результатами определения типов клеток.
Способы просмотра результатов зависят от комбинации значений в выпадающих списках. Первый выпадающий список определят пробу, второй — участника, третий — тип клетки.
Результаты по всем участникам и конкретному типу клеток пробы.
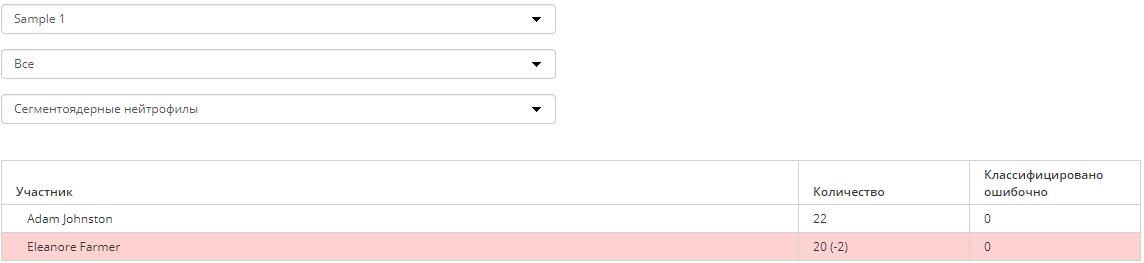
Выберите пробу в первом выпадающем списке, выберите «Все» во втором списке и выберите тип клетки в третьем списке.
Результат конкретного участника по всем типам клеток пробы.
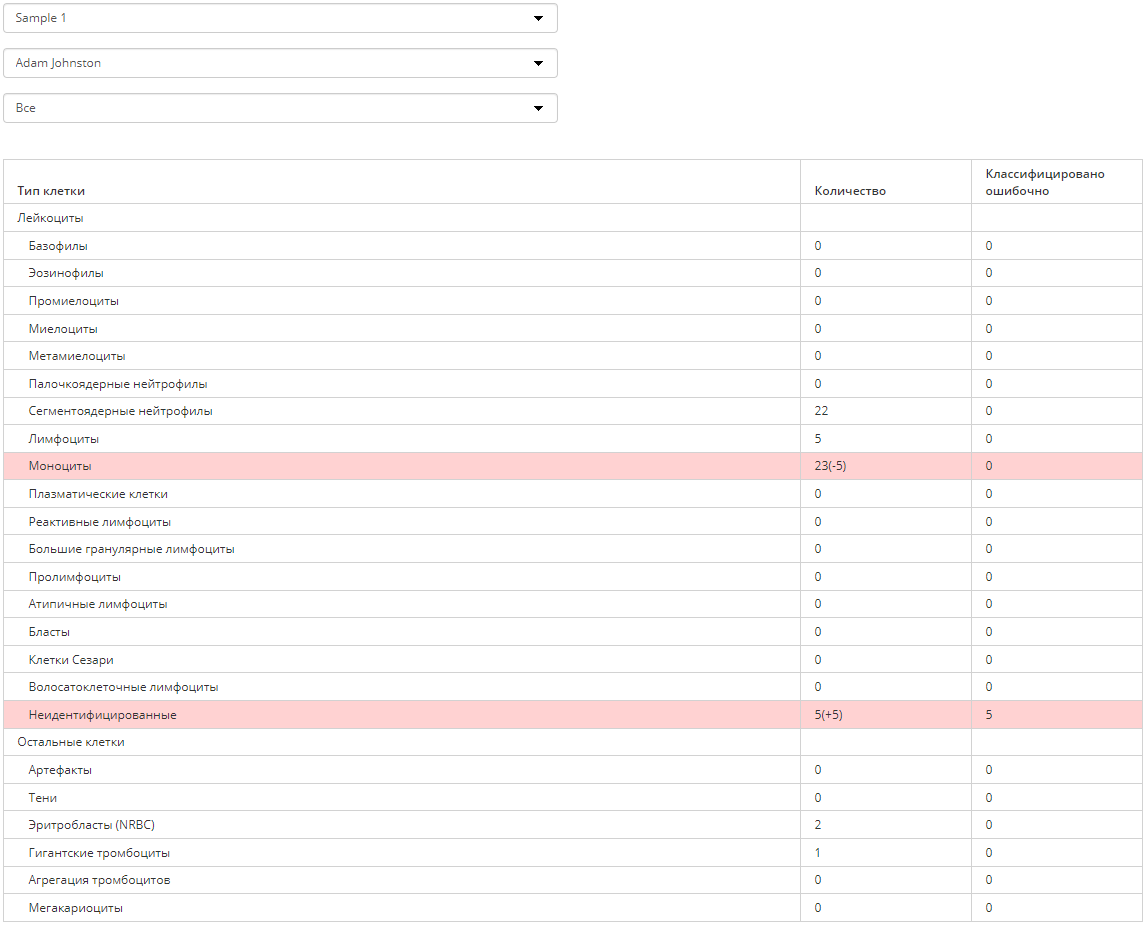
Выберите пробу в первом выпадающем списке, выберите участника во втором списке и выберите «Все» в третьем списке.
Вкладка «Клетки»
В панели переключения отчетов выберите «Клетки». Здесь отображаются ошибочно классифицированные клетки в галерее клеток.
Способы просмотра результатов зависят от комбинации значений в выпадающих списках. Первый выпадающий список определят пробу, второй — участника.
Результат конкретного участника по пробе
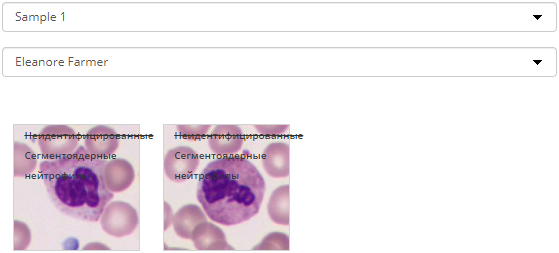
Выберите пробу в первом выпадающем списке и участника во втором списке.
Результат всех участников по пробе
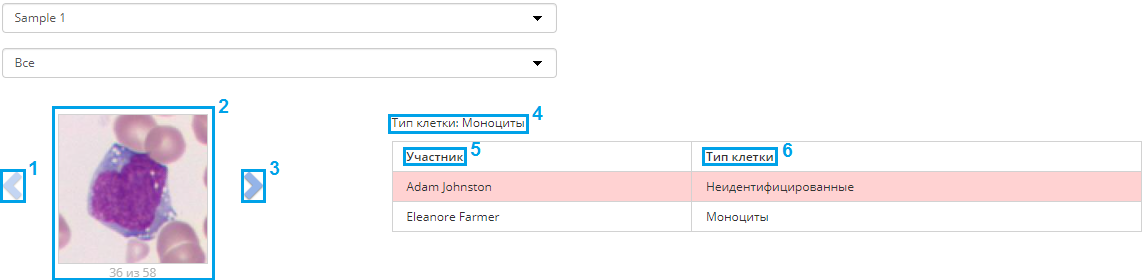
Выберите пробу в первом списке и «Все» во втором списке. В этом случае отображаются данные по каждой отдельной клетке (2).
Используйте кнопки навигации (1, 3) для перехода к другим клеткам.
Над таблицей указывается правильный тип клетки (4). Таблица состоит из столбцов:
- Участник (5);
- Тип клетки (6), который выбрал участник.
Неправильный тип клетки выделяется цветом.
Вкладка “RBC”
В панели переключения отчетов выберите “RBC”. Здесь отображаются таблица с результатами определения параметров эритроцитов и изображения пробы.
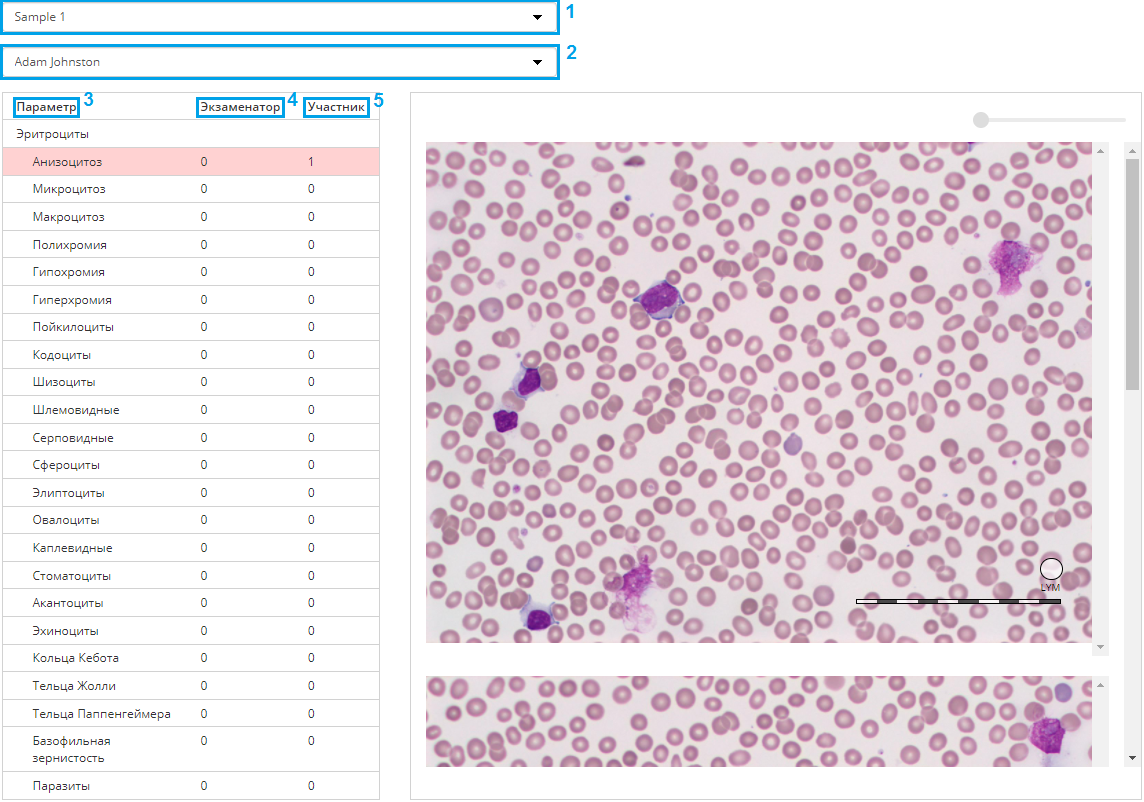
Выберите пробу и участника в выпадающих списках (1) и (2) соответственно. В таблице указывается:
- «Параметр» (3);
- «Экзаменатор» (4) — правильный вариант ответа;
- «Участник» (5) — вариант ответа участника.
Строки с параметрами, в которых есть ошибки, выделяются цветом.
Просмотр отчета по тесту c пробами КМ
Панель переключения отчетов состоит из 3 вкладок: «Основное», «Типы», «Клетки».
Вкладка «Основное»
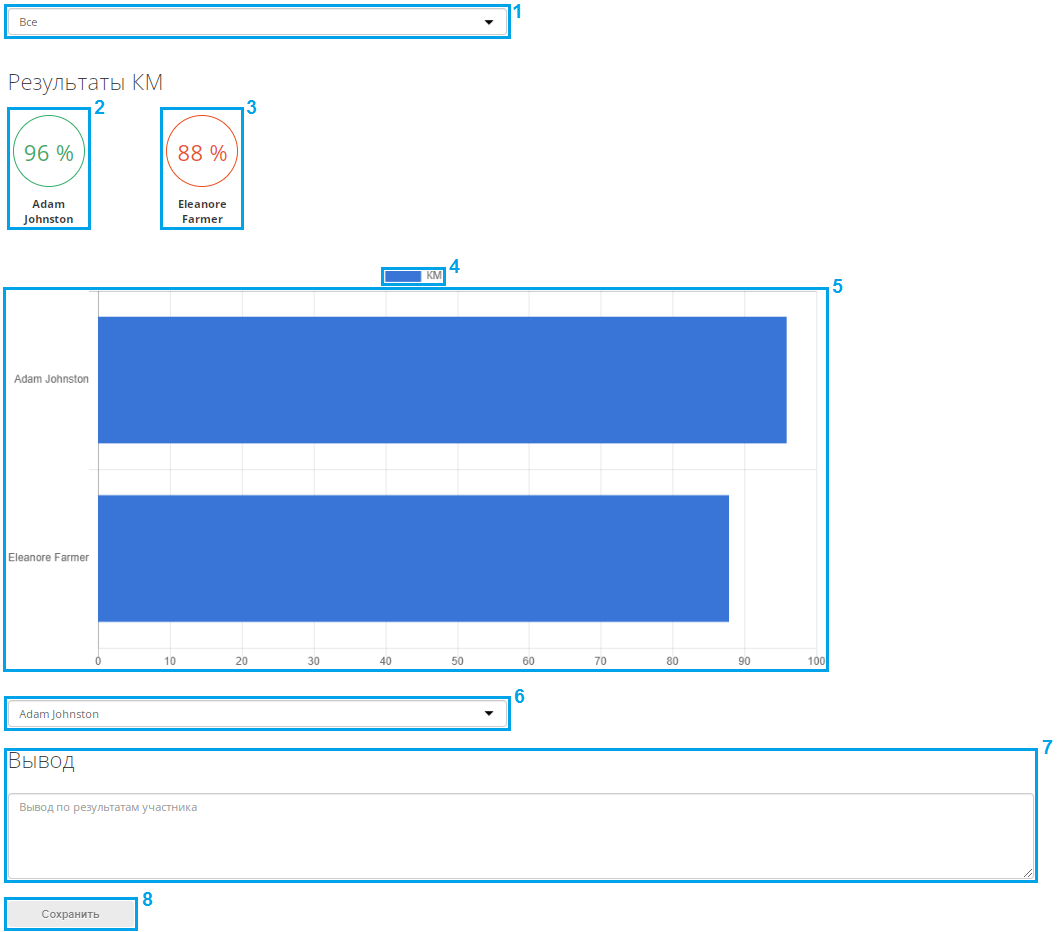
Здесь отображается основная информация о прохождении теста:
- Выпадающий список (1), в котором можно выбрать конкретную пробу или все пробы;
- Наилучший и наихудший результат по распределению клеток (2, 3);
- Легенда (4);
- Диаграмма (5);
- Выпадающий список с участниками для написания вывода по результатам тестирования (6);
- Поле для написания вывода (7);
- Кнопка «Сохранить» (8).
Для написания вывода выберите в выпадающем списке (6) участника, напишите вывод в поле для ввода (7) и нажмите «Сохранить». Участнику на электронную почту придет уведомление. Когда участник ознакомится с выводом, вы получите письмо с соответствующим содержанием, и появится уведомление «Ознакомился» справа от кнопки «Сохранить».

При выборе определенной пробы в выпадающем списке (1), под диаграммой отображается описание заключения.
Вкладка «Типы»
В панели переключения отчетов выберите «Типы». В этой вкладке отображается таблица с результатами определения типов клеток.
Способы просмотра результатов зависят от комбинации значений в выпадающих списках. Первый выпадающий список определят пробу, второй — участника, третий — тип клетки.
Результаты по всем участникам и конкретному типу клеток пробы
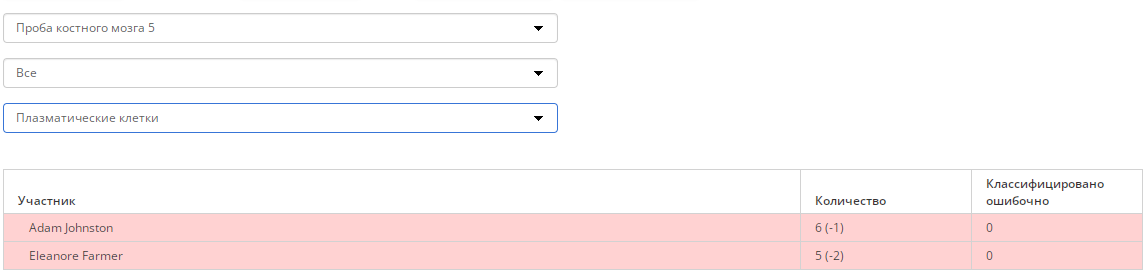
Выберите пробу в первом выпадающем списке, выберите «Все» во втором списке и выберите тип клетки в третьем списке.
Результат конкретного участника по всем типам клеток пробы
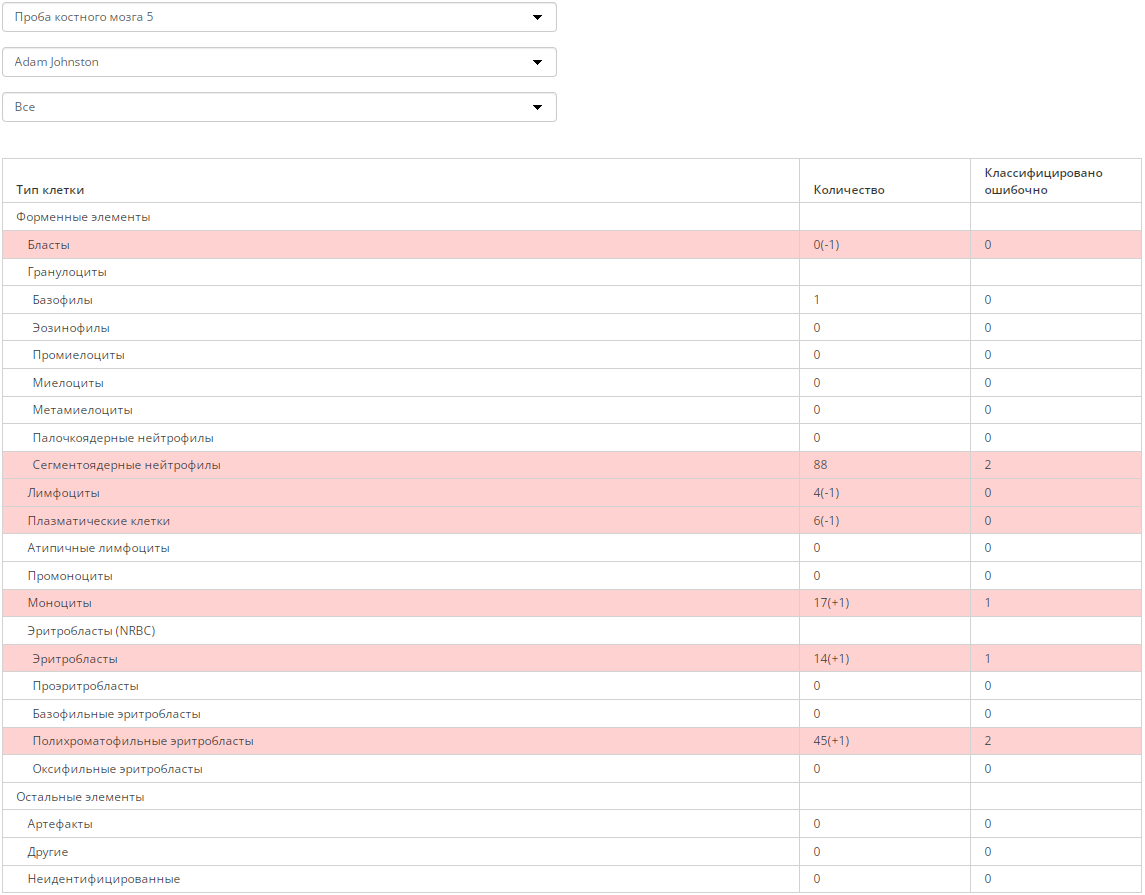
Выберите пробу в первом выпадающем списке, выберите участника во втором списке и выберите «Все» в третьем списке.
Вкладка «Клетки»
В панели переключения отчетов выберите «Клетки». Здесь отображаются ошибочно классифицированные клетки в галерее клеток.
Способы просмотра результатов зависят от комбинации значений в выпадающих списках. Первый выпадающий список определят пробу, второй — участника.
Результат конкретного участника по пробе
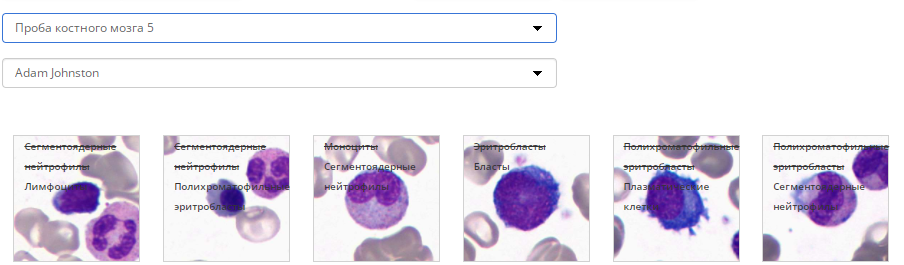
Выберите пробу в первом выпадающем списке и участника во втором списке.
Результат всех участников по пробе
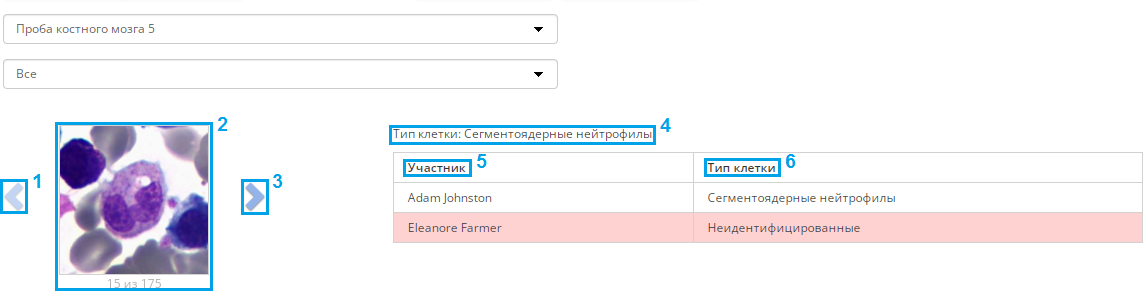
Выберите пробу в первом списке и «Все» во втором списке. В этом случае отображаются данные по каждой отдельной клетке (2).
Используйте кнопки навигации (1, 3) для перехода к другим клеткам.
Над таблицей указывается правильный тип клетки (4). Таблица состоит из столбцов:
- Участник (5);
- Тип клетки (6), который выбрал участник;
Неправильный тип клетки выделяется цветом.
Просмотр отчета по тесту c пробами Пап, Пап ИЦХ
Панель переключения отчетов может состоять из 4 вкладок: «Основное», «Типы», «Клетки», «Заключение».
Вкладка «Основное»
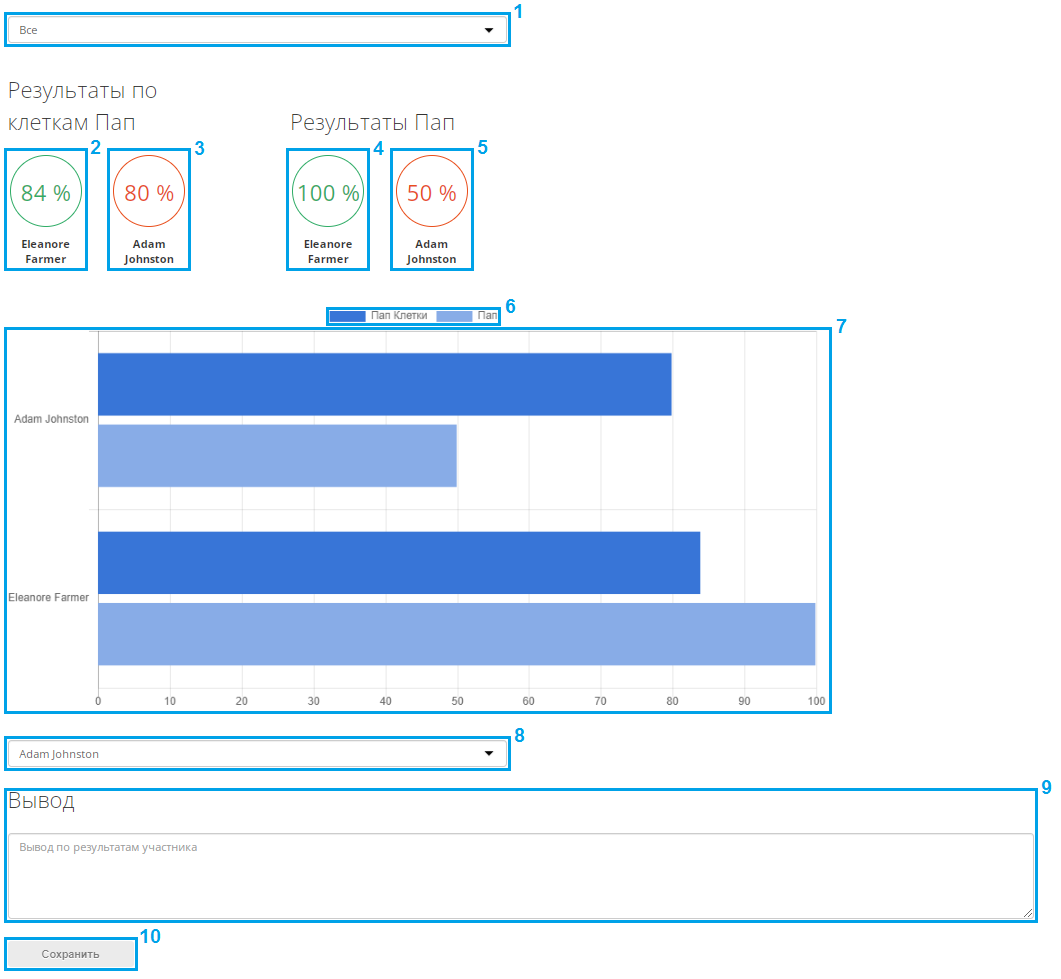
Здесь отображается основная информация о прохождении теста:
- Выпадающий список (1), в котором можно выбрать конкретную пробу или все пробы;
- Наилучший и наихудший результат по распределению клеток (2, 3);
- Наилучший и наихудший результат по определению заключений (4, 5);
- Легенда (6);
- Диаграмма (7);
- Выпадающий список с участниками для написания вывода по результатам тестирования (8);
- Поле для написания вывода (9);
- Кнопка «Сохранить» (10).
Для написания вывода выберите в выпадающем списке (8) участника, напишите вывод в поле для ввода (9) и нажмите «Сохранить». Участнику на электронную почту придет уведомление. Когда участник ознакомится с выводом, вы получите письмо с соответствующим содержанием, и появится уведомление «Ознакомился» справа от кнопки «Сохранить».

При выборе определенной пробы в выпадающем списке (1), под диаграммой отображается описание заключения.
Вкладка «Типы»
В панели переключения отчетов выберите «Типы». В этой вкладке отображается таблица с результатами определения типов клеток.
Способы просмотра результатов зависят от комбинации значений в выпадающих списках. Первый выпадающий список определят пробу, второй — участника, третий — тип клетки.
Результаты по всем участникам и конкретному типу клеток пробы
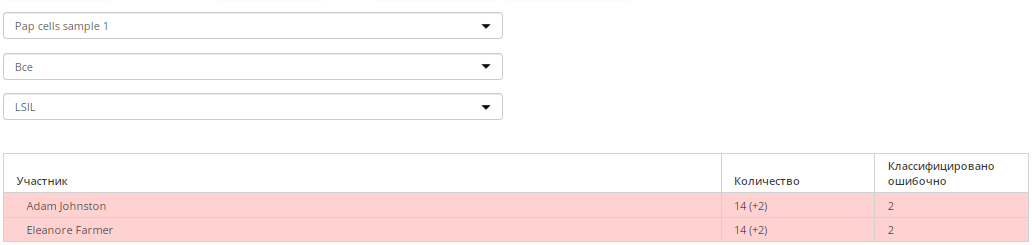
Выберите пробу в первом выпадающем списке, выберите «Все» во втором списке и выберите тип клетки в третьем списке.
Результат конкретного участника по всем типам клеток пробы
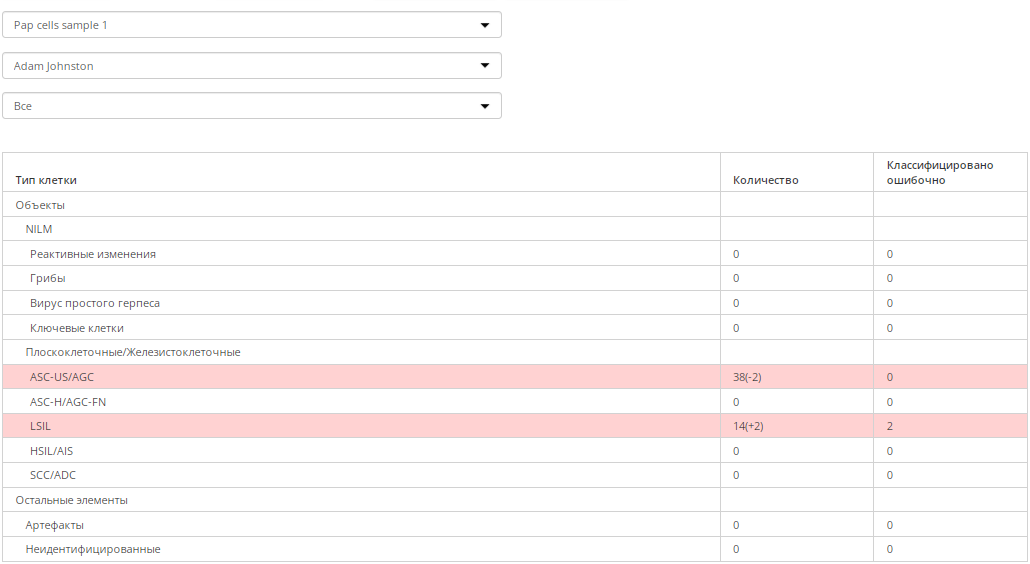
Выберите пробу в первом выпадающем списке, выберите участника во втором списке и выберите «Все» в третьем списке.
Вкладка «Клетки»
В панели переключения отчетов выберите «Клетки». Здесь отображаются ошибочно классифицированные клетки в галерее клеток (3).
Способы просмотра результатов зависят от комбинации значений в выпадающих списках. Первый выпадающий список определят пробу, второй — участника.
Результат конкретного участника по пробе
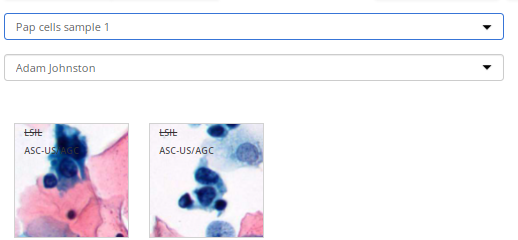
Выберите пробу в первом выпадающем списке и участника во втором списке.
Результат всех участников по пробе
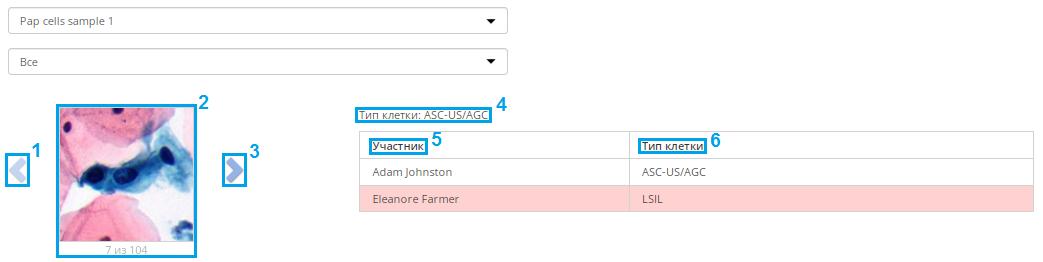
Выберите пробу в первом списке и «Все» во втором списке. В этом случае отображаются данные по каждой отдельной клетке (2).
Используйте кнопки навигации (1, 3) для перехода к другим клеткам.
Над таблицей указывается правильный тип клетки (4). Таблица состоит из столбцов:
- Участник (5);
- Тип клетки (6), который выбрал участник;
Неправильный тип клетки выделяется цветом.
Вкладка «Заключение»
В панели переключения отчетов выберите «Заключение». На этой вкладке отображается таблица с результатами определения заключений.
Способы просмотра результатов зависят от комбинации значений в выпадающих списках. Первый выпадающий список определят пробу, второй — участника.
Результаты по всем пробам и конкретному участнику

В выпадающем списке (1) выберите «Все». В выпадающем списке (2) — участника.
В таблице указывается:
- «ID пробы» (3);
- «Экзаменатор» (4) — правильный вариант ответа;
- «Участник» (5) — вариант ответа участника;
- «Результат» (6) — процент правильных ответов для конкретной пробы;
Строки с параметрами, в которых есть ошибки, выделяются цветом.
Результаты по конкретной пробе и всем участникам
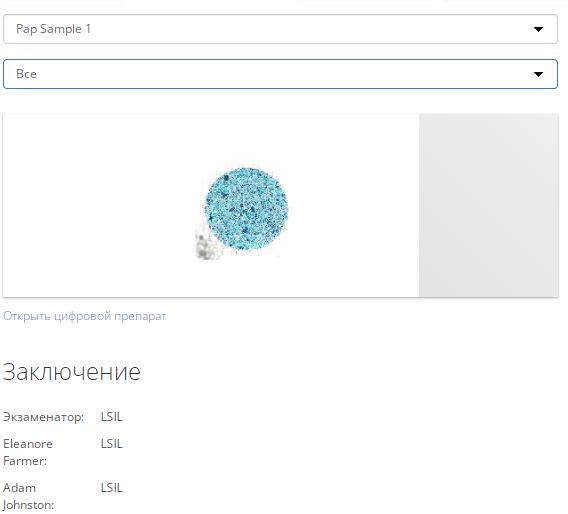
В первом выпадающем списке выберите пробу. Во втором выпадающем списке — «Все».
Страница содержит изображение цифрового препарата и список «Заключение». В списке «Заключение» отображаются заключение, выставленное экзаменатором (правильный вариант ответа), и заключения, выставленные участниками.
Результаты по конкретной пробе и конкретному участнику
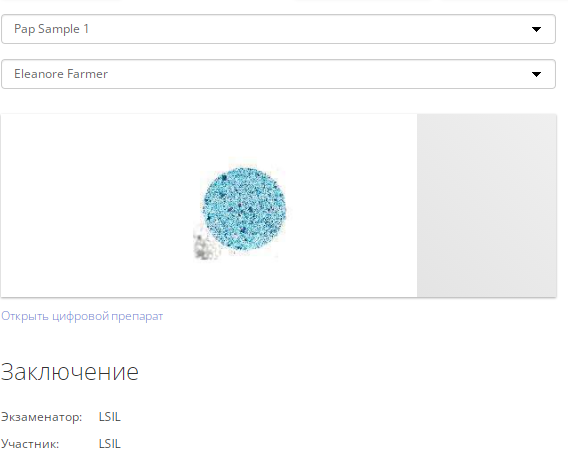
В первом выпадающем списке выберите пробу. Во втором выпадающем списке — участника.
Страница содержит изображение цифрового препарата и список «Заключение». В списке «Заключение» отображаются заключение, выставленное экзаменатором (правильный вариант ответа), и заключение, выставленное конкретным участником.
Просмотр отчета по тесту c пробами ЖЧ
Панель переключения отчетов состоит из 3 вкладок: «Основное», «Типы», «Клетки».
Вкладка «Основное»
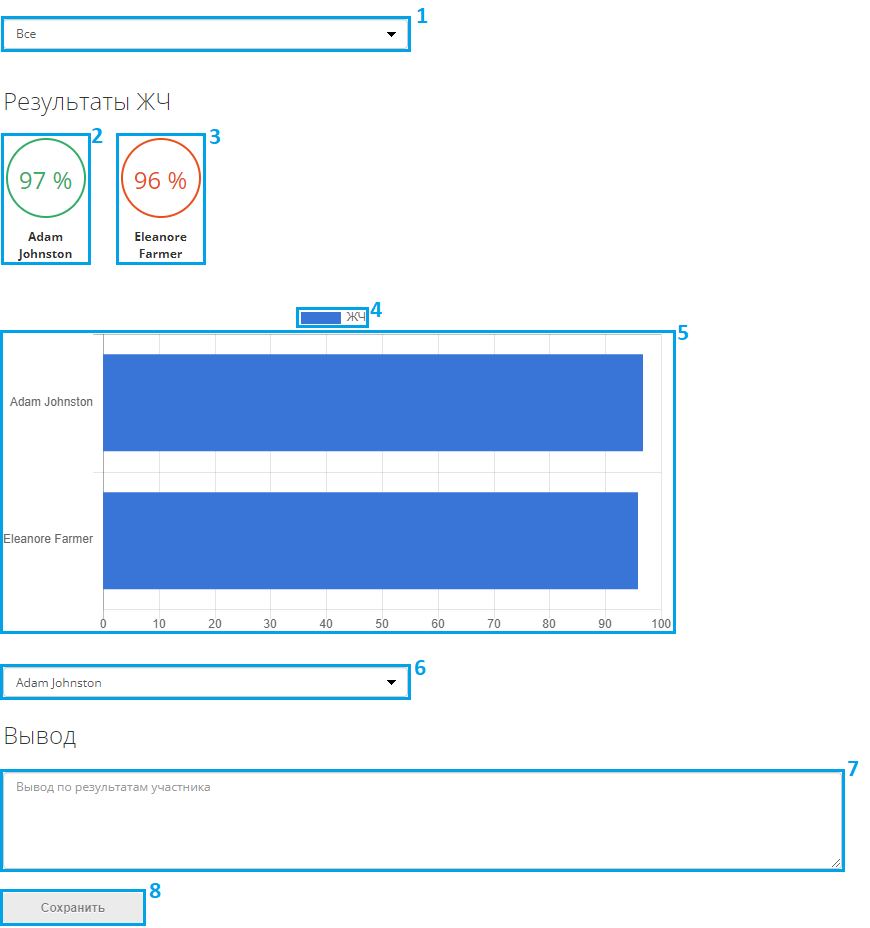
Здесь отображается основная информация о прохождении теста:
- Выпадающий список (1), в котором можно выбрать конкретную пробу или все пробы;
- Наилучший и наихудший результат по распределению клеток (2, 3);
- Легенда (4);
- Диаграмма (5);
- Выпадающий список с участниками для написания вывода по результатам тестирования (6);
- Поле для написания вывода (7);
- Кнопка «Сохранить» (8).
Для написания вывода выберите в выпадающем списке (6) участника, напишите вывод в поле для ввода (7) и нажмите «Сохранить». Участнику на электронную почту придет уведомление. Когда участник ознакомится с выводом, вы получите письмо с соответствующим содержанием, и появится уведомление «Ознакомился» справа от кнопки «Сохранить».

При выборе определенной пробы в выпадающем списке (1), под диаграммой отображается описание заключения.
Вкладка «Типы»
В панели переключения отчетов выберите «Типы». В этой вкладке отображается таблица с результатами определения типов клеток.
Способы просмотра результатов зависят от комбинации значений в выпадающих списках. Первый выпадающий список определят пробу, второй — участника, третий — тип клетки.
Результаты по всем участникам и конкретному типу клеток пробы
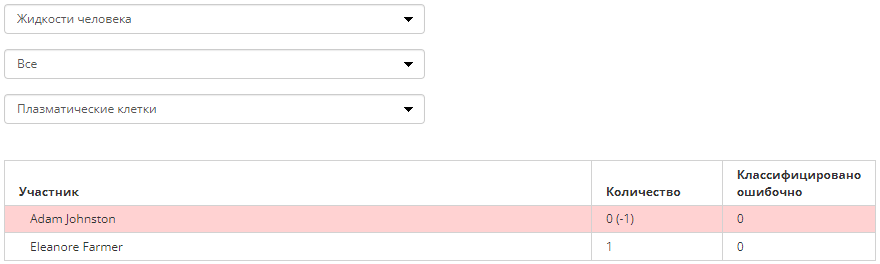
Выберите пробу в первом выпадающем списке, выберите «Все» во втором списке и выберите тип клетки в третьем списке.
Результат конкретного участника по всем типам клеток пробы
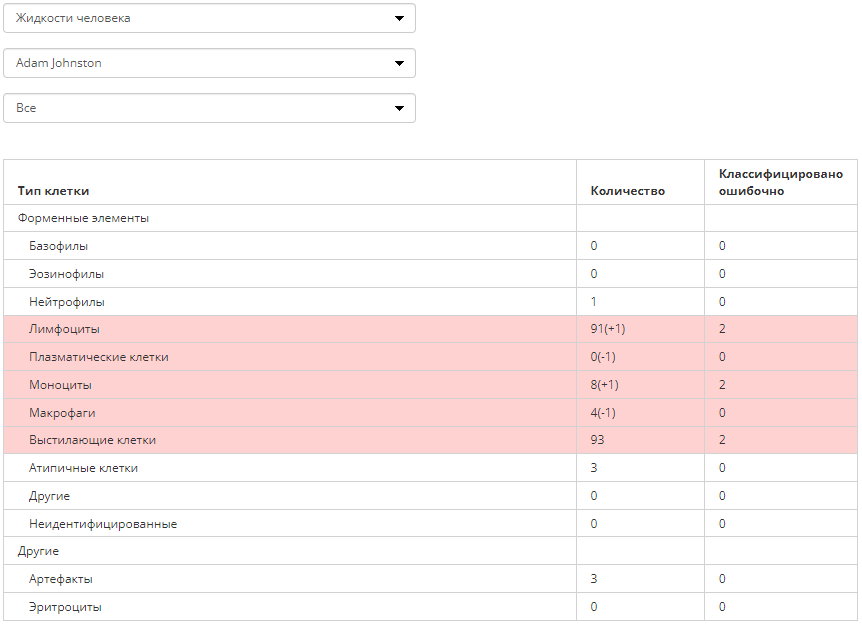
Выберите пробу в первом выпадающем списке, выберите участника во втором списке и выберите «Все» в третьем списке.
Вкладка «Клетки»
В панели переключения отчетов выберите «Клетки». Здесь отображаются ошибочно классифицированные клетки в галерее клеток.
Способы просмотра результатов зависят от комбинации значений в выпадающих списках. Первый выпадающий список определят пробу, второй — участника.
Результат конкретного участника по пробе
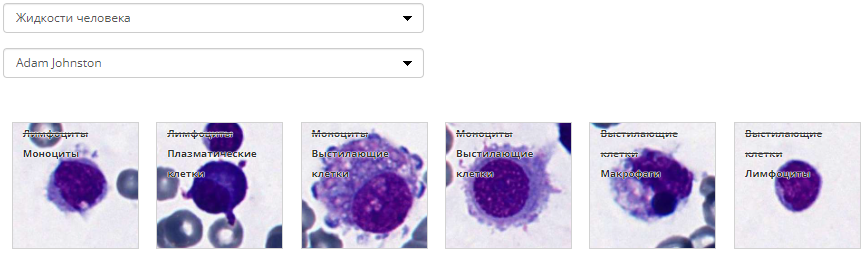
Выберите пробу в первом выпадающем списке и участника во втором списке.
Результат всех участников по пробе
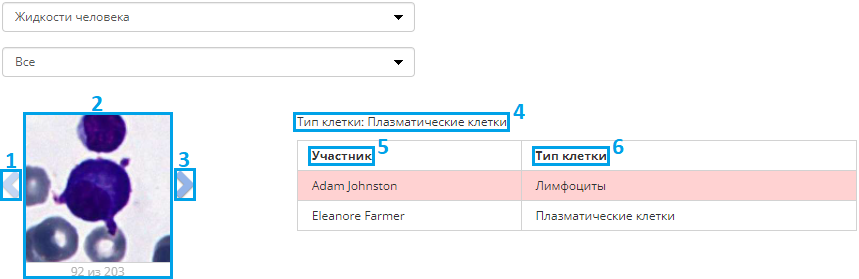
Выберите пробу в первом списке и «Все» во втором списке. В этом случае отображаются данные по каждой отдельной клетке (2).
Используйте кнопки навигации (1, 3) для перехода к другим клеткам.
Над таблицей указывается правильный тип клетки (4). Таблица состоит из столбцов:
- Участник (5);
- Тип клетки (6), который выбрал участник;
Неправильный тип клетки выделяется цветом.
Просмотр отчета по тесту c пробами Гисто, Цито
Панель переключения отчетов состоит из 2 вкладок: «Основное», «Заключение».
Вкладка «Основное»
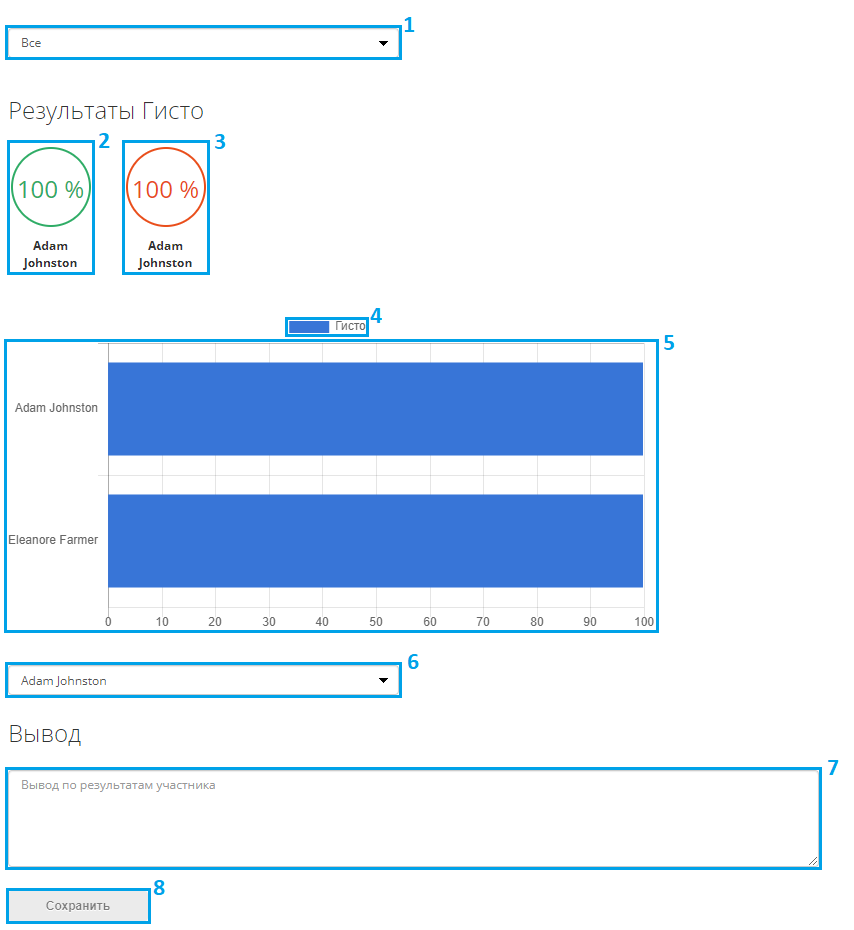
Здесь отображается основная информация о прохождении теста:
- Выпадающий список (1), в котором можно выбрать конкретную пробу или все пробы;
- Наилучший и наихудший результат по определению заключений (2, 3);
- Легенда (4);
- Диаграмма (5);
- Выпадающий список с участниками для написания вывода по результатам тестирования (6);
- Поле для написания вывода (7);
- Кнопка «Сохранить» (8).
Для написания вывода выберите в выпадающем списке (6) участника, напишите вывод в поле для ввода (7) и нажмите «Сохранить». Участнику на электронную почту придет уведомление. Когда участник ознакомится с выводом, вы получите письмо с соответствующим содержанием, и появится уведомление «Ознакомился» справа от кнопки «Сохранить».

При выборе определенной пробы в выпадающем списке (1), под диаграммой отображается описание заключения.
Вкладка «Заключение»
В панели переключения отчетов выберите «Заключение». В этой вкладке отображается таблица с результатами определения заключений.
Способы просмотра результатов зависят от комбинации значений в выпадающих списках. Первый выпадающий список определят пробу, второй — участника.
Результаты по всем пробам и конкретному участнику
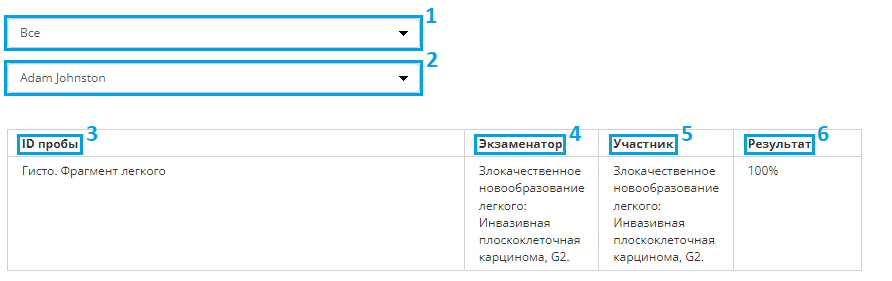
В выпадающем списке (1) выберите «Все». В выпадающем списке (2) — участника.
В таблице указывается:
- «ID пробы» (3);
- «Экзаменатор» (4) — правильный вариант ответа;
- «Участник» (5) — вариант ответа участника;
- «Результат» (6) — процент правильных ответов для конкретной пробы;
Строки с параметрами, в которых есть ошибки, выделяются цветом.
Результаты по конкретной пробе и всем участникам
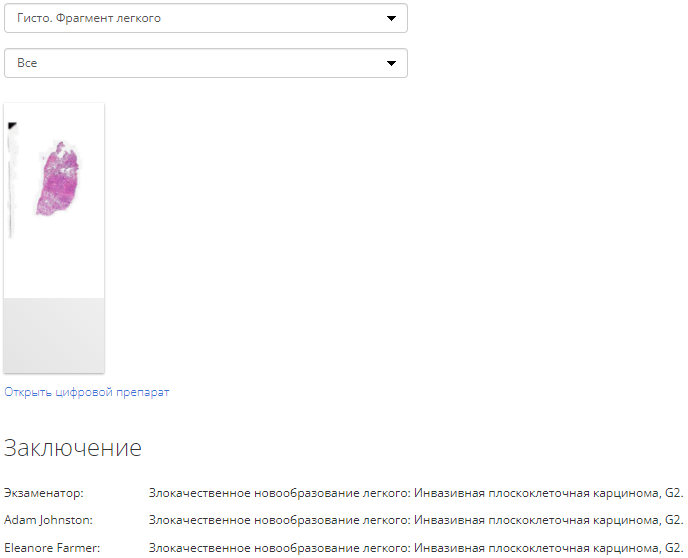
В первом выпадающем списке выберите пробу. Во втором выпадающем списке — «Все».
Страница содержит изображение цифрового препарата и список «Заключение». В списке «Заключение» отображаются заключение, выставленное экзаменатором (правильный вариант ответа), и заключения, выставленные участниками.
Результаты по конкретной пробе и конкретному участнику
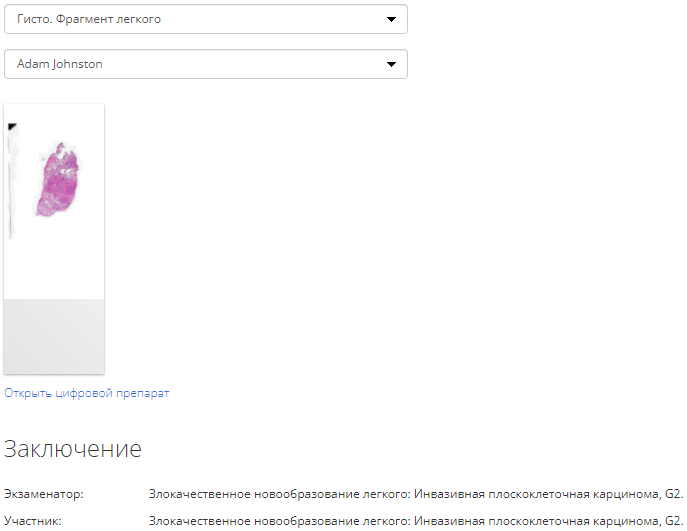
В первом выпадающем списке выберите пробу. Во втором выпадающем списке — участника.
Страница содержит изображение цифрового препарата и список «Заключение». В списке «Заключение» отображаются заключение, выставленное экзаменатором (правильный вариант ответа), и заключение, выставленное конкретным участником.
Просмотр отчета по тесту c пробами ЗППП
Панель переключения отчетов состоит из 2 вкладок: «Основное», «Заключение».
Вкладка «Основное»
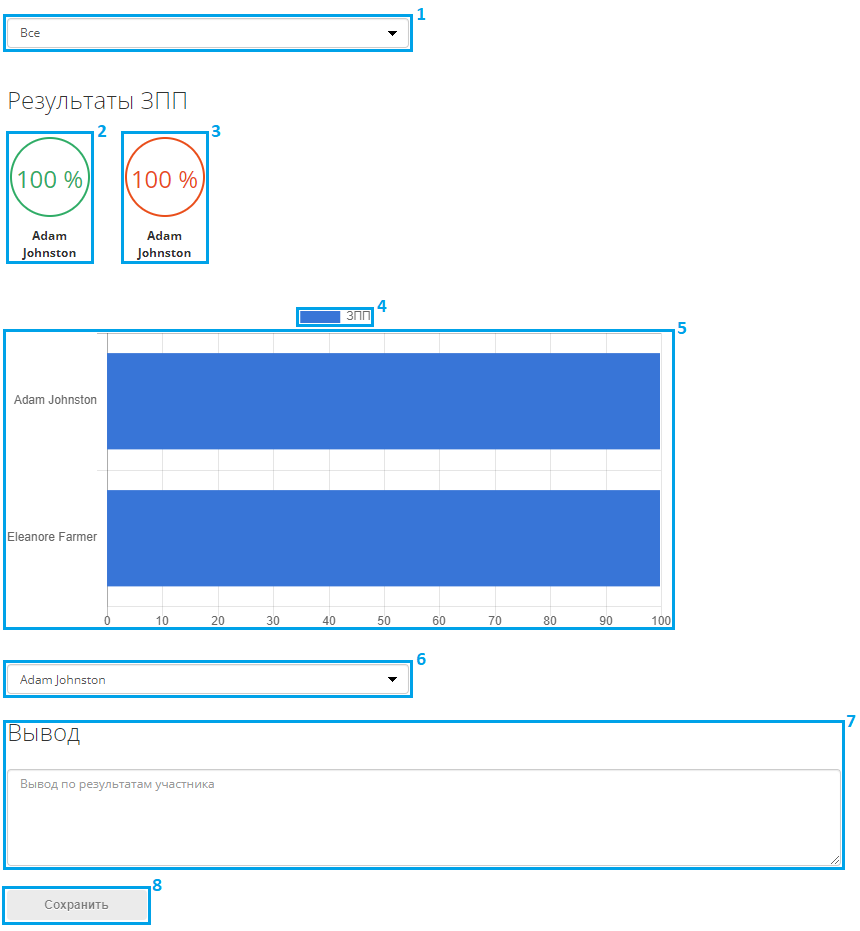
Здесь отображается основная информация о прохождении теста:
- Выпадающий список (1), в котором можно выбрать конкретную пробу или все пробы;
- Наилучший и наихудший результат по определению заключений (2, 3);
- Легенда (4);
- Диаграмма (5);
- Выпадающий список с участниками для написания вывода по результатам тестирования (6);
- Поле для написания вывода (7);
- Кнопка «Сохранить» (8).
Для написания вывода выберите в выпадающем списке (6) участника, напишите вывод в поле для ввода (7) и нажмите «Сохранить». Участнику на электронную почту придет уведомление. Когда участник ознакомится с выводом, вы получите письмо с соответствующим содержанием, и появится уведомление «Ознакомился» справа от кнопки «Сохранить».

При выборе определенной пробы в выпадающем списке (1), под диаграммой отображается описание заключения.
Вкладка «Заключение»
В панели переключения отчетов выберите «Заключение». В этой вкладке отображается таблица с результатами определения заключений.
Способы просмотра результатов зависят от комбинации значений в выпадающих списках. Первый выпадающий список определят пробу, второй — участника.
Результаты по всем пробам и конкретному участнику
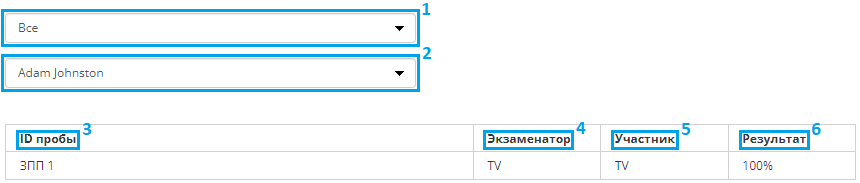
В выпадающем списке (1) выберите «Все». В выпадающем списке (2) — участника.
В таблице указывается:
- «ID пробы» (3);
- «Экзаменатор» (4) — правильный вариант ответа;
- «Участник» (5) — вариант ответа участника;
- «Результат» (6) — процент правильных ответов для конкретной пробы;
Строки с параметрами, в которых есть ошибки, выделяются цветом.
Результаты по конкретной пробе и всем участникам
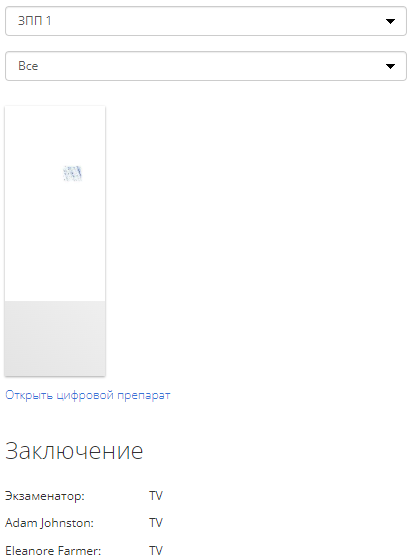
В первом выпадающем списке выберите пробу. Во втором выпадающем списке — «Все».
Страница содержит изображение цифрового препарата и список «Заключение». В списке «Заключение» отображаются заключение, выставленное экзаменатором (правильный вариант ответа), и заключения, выставленные участниками.
Результаты по конкретной пробе и конкретному участнику
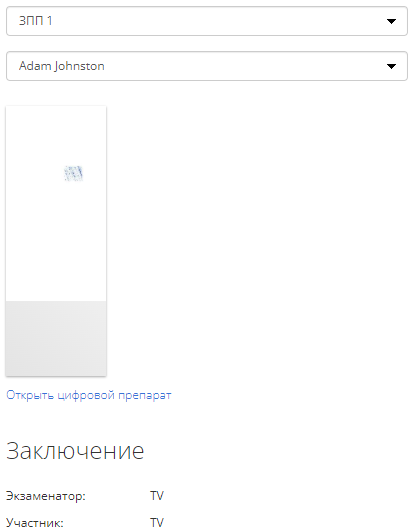
В первом выпадающем списке выберите пробу. Во втором выпадающем списке — участника.
Страница содержит изображение цифрового препарата и список «Заключение». В списке «Заключение» отображаются заключение, выставленное экзаменатором (правильный вариант ответа), и заключение, выставленное конкретным участником.
Просмотр отчета по тесту c пробами Микробиология
Панель переключения отчетов состоит из 2 вкладок: «Основное», «Флаги».
Вкладка «Основное»
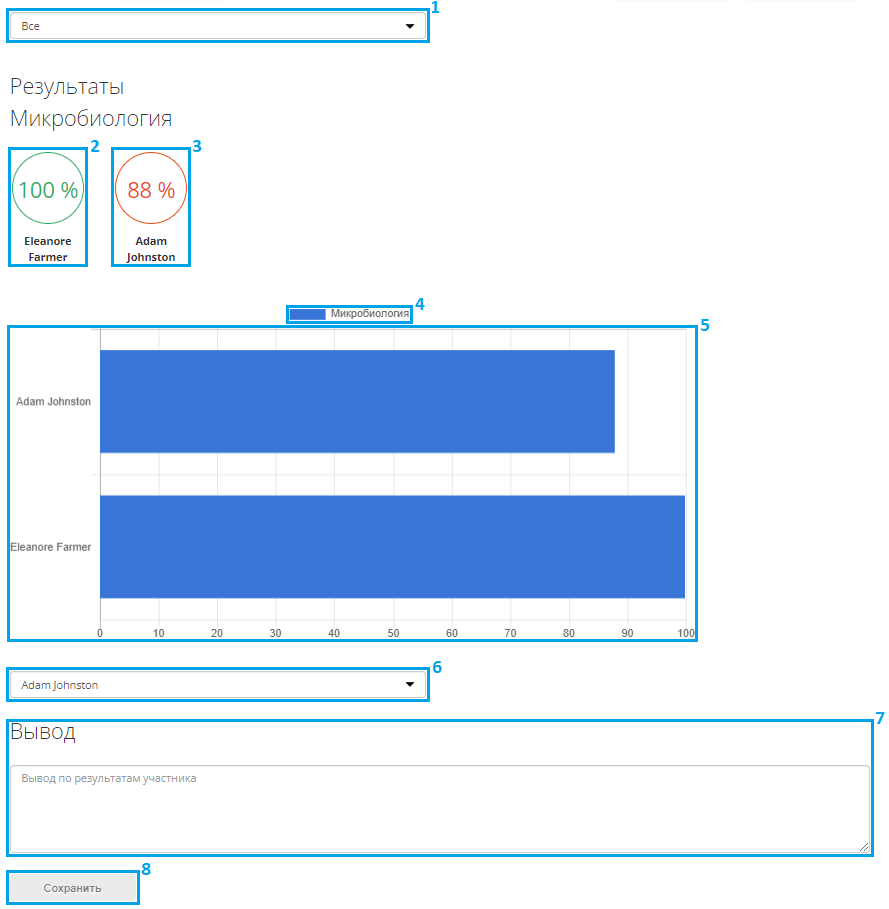
Здесь отображается основная информация о прохождении теста:
- Выпадающий список (1), в котором можно выбрать конкретную пробу или все пробы;
- Наилучший и наихудший результат по определению параметров (2, 3);
- Легенда (4);
- Диаграмма (5);
- Выпадающий список с участниками для написания вывода по результатам тестирования (6);
- Поле для написания вывода (7);
- Кнопка «Сохранить» (8).
Для написания вывода выберите в выпадающем списке (6) участника, напишите вывод в поле для ввода (7) и нажмите «Сохранить». Участнику на электронную почту придет уведомление. Когда участник ознакомится с выводом, вы получите письмо с соответствующим содержанием, и появится уведомление «Ознакомился» справа от кнопки «Сохранить».

При выборе определенной пробы в выпадающем списке (1), под диаграммой отображается описание заключения.
Вкладка «Флаги»
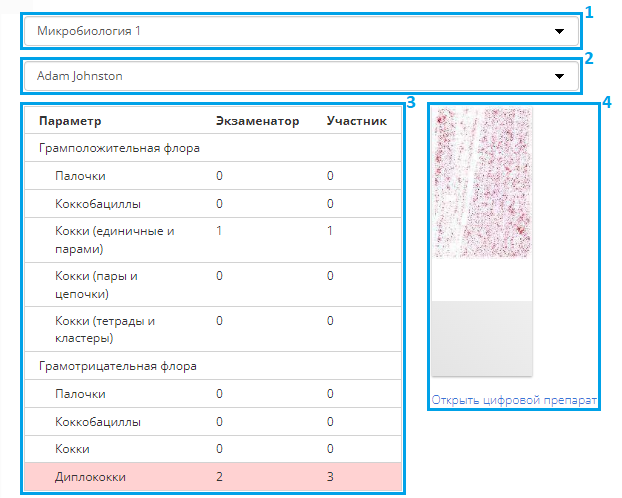
Для просмотра результатов выберите пробу в первом выпадающем списке (1) и участника во втором (2).
На данной вкладке отображаются таблица с результатами определения параметров (3) и изображение цифрового препарата со ссылкой (4).
В таблице указывается:
- Параметр;
- Экзаменатор — правильный вариант ответа;
- Участник — вариант ответа участника.
Строки с параметрами, в которых есть ошибки, выделяются цветом.
По нажатию на изображение цифрового препарата или ссылку «Открыть цифровой препарат» будет выполнен переход на новую страницу для детального просмотра цифрового препарата.