Прохождение тестирования
Выбор теста
После входа в онлайн-сервис откроется страница со списком тестов.
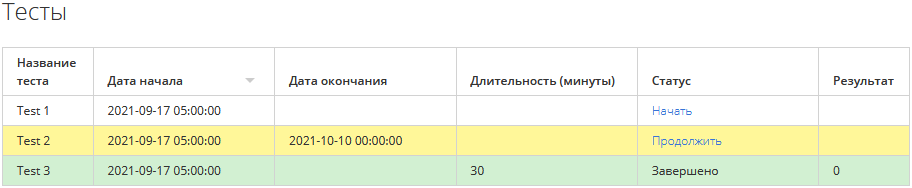
В таблице отображены название теста, даты начала и окончания, длительность в минутах, статус и результат.
Если для теста не указана дата окончания, то срок сдачи теста не ограничен, иначе необходимо завершить тест до указанной даты.
Если не указана длительность теста, то время на его выполнение ограничивается датой окончания, иначе тест необходимо выполнить за указанное время. При запуске теста с установленной длительностью включается таймер обратного отсчета, по истечению которого тест закрывается без сохранения результатов.
Чтобы начать тестирование, нажмите на ссылку «Начать» в столбце «Статус» выбранного теста.
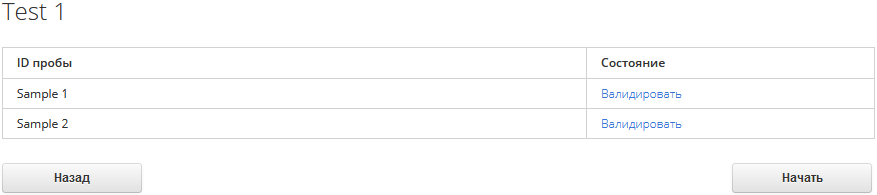
Далее откроется таблица со списком проб, для которых необходимо провести валидацию. Тест, представленный на рисунке выше, содержит две пробы (Sample 1 и Sample 2). Для начала валидации проб по порядку, нажмите кнопку «Начать» под таблицей. Для начала валидации конкретной пробы, нажмите «Валидировать» в соответствующей строке.
Валидация проб теста
Для переключения между вкладками пробы используйте кнопку «Сохранить и продолжить» или панель переключения вкладок пробы, в обоих случаях результаты внесенных изменений будут сохранены.
Если проба содержит цифровой препарат, то в пробе будет отображаться дополнительная кнопка «Открыть ЦП», на вкладке «Заключение» будут находиться изображение цифрового препарата и ссылка «Открыть цифровой препарат». Для просмотра цифрового препарата нажмите на один из перечисленных элементов.
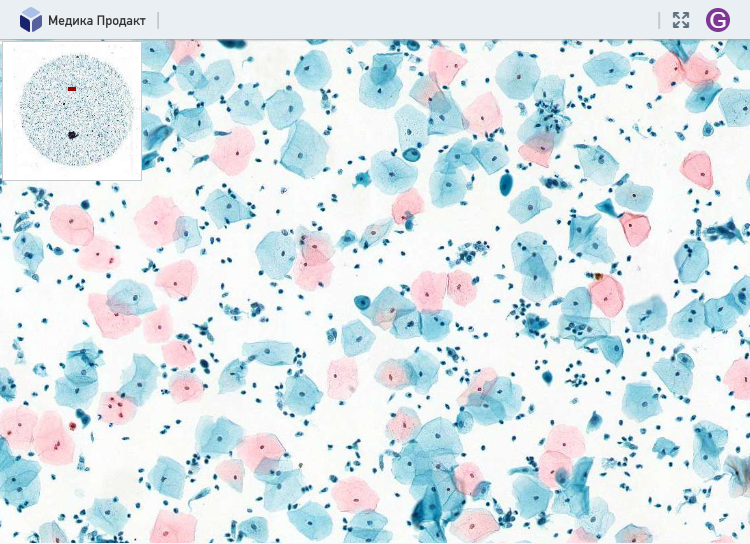
Цифровой препарат откроется в новой вкладке браузера. Перемещайтесь по нему, передвигая мышь с зажатой левой кнопкой. Используйте колесико мыши для изменения масштаба.
Валидация пробы ОАК
Для прохождения теста, необходимо определить тип клеток лейкоцитарного ряда и остальных клеток (WBC) и установить значения параметров эритроцитов (RBC).
Вкладка “WBC”
На данной вкладке реализована функция просмотра и редактирования типов клеток.
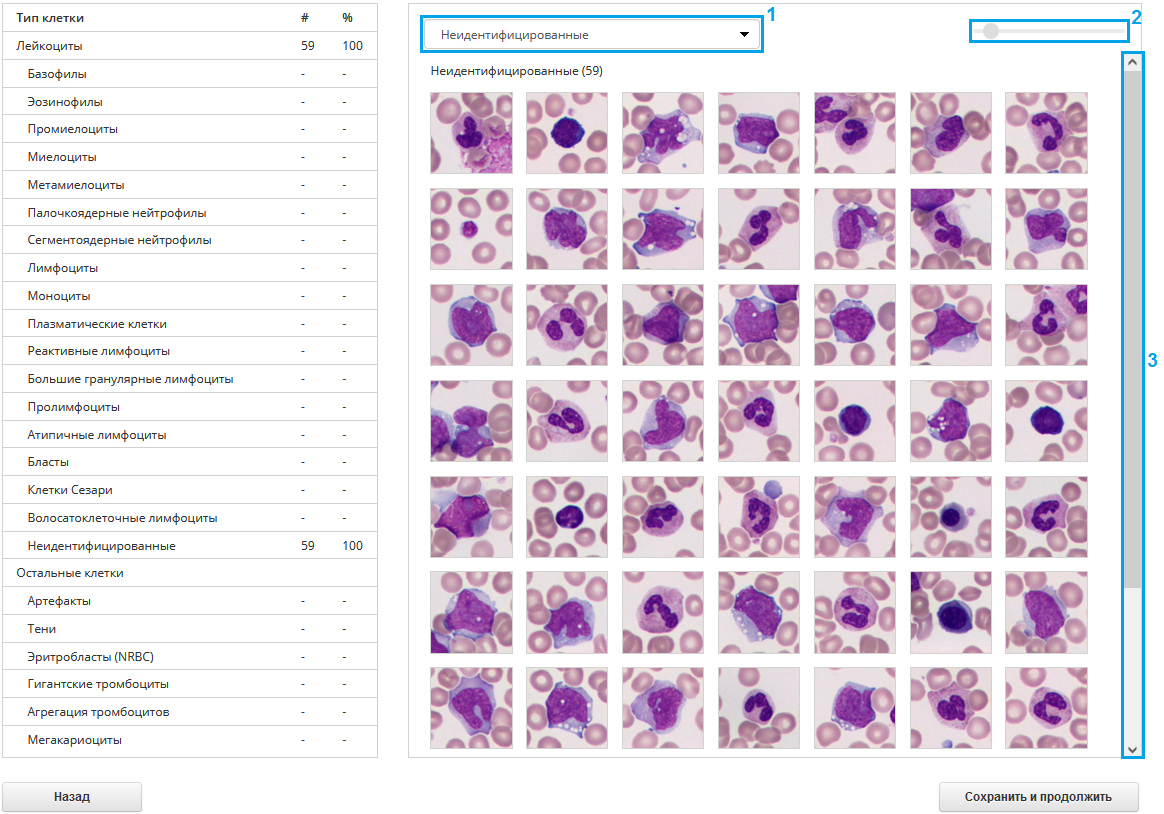
Вкладка WBC состоит из двух секций:
- Таблицы типов клеток;
- Галереи изображений клеток.
В начале работы все клетки отображаются как неидентифицированные. Воспользуйтесь полосой прокрутки (1), чтобы просмотреть все клетки. В правом верхнем углу расположен инструмент для масштабирования изображений клеток (2). В выпадающем списке в верхней части галереи реализован выбор типа клеток для просмотра (3).
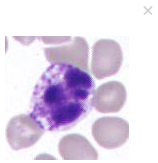
Для быстрого просмотра клетки щелкните левой кнопкой мыши по клетке и нажмите «Пробел» на клавиатуре. Для закрытия просмотра нажмите «Пробел» или на крестик в правом верхнем углу всплывающего окна.
Способы работы с галереей:
Перемещение клеток из галереи в таблицу типов
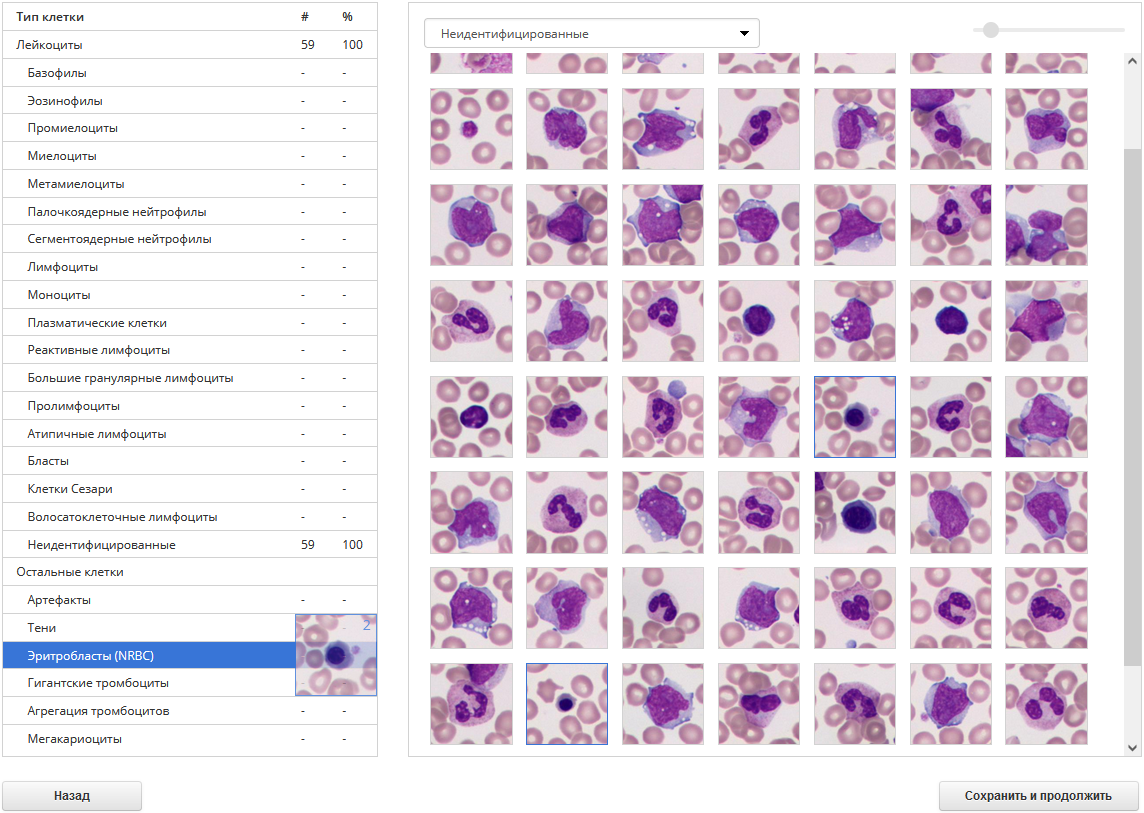
Для перемещения одной клетки зажмите левую кнопку мыши на нужном изображении и перетащите клетку в область строки с названием нужного типа, при этом фон строки станет синим, затем отпустите левую кнопку мыши. Количество клеток выбранного типа в таблице изменится.
Для перемещения нескольких клеток щелкните левой кнопкой мыши на каждое изображение клетки, при этом изображение выделится синей рамкой. Для выделения всех клеток в группе нажмите на ее название. Когда необходимые клетки выделены, зажмите левую кнопку мыши на одной из них и перетащите клетку в строку с названием нужного типа, при этом фон строки станет синим, затем отпустите левую кнопку мыши.
Перемещение в списке с изображениями
В выпадающем списке выберите «Все». В галерее будут отображаться все группы клеток одновременно. В скобках указано количество клеток типа.
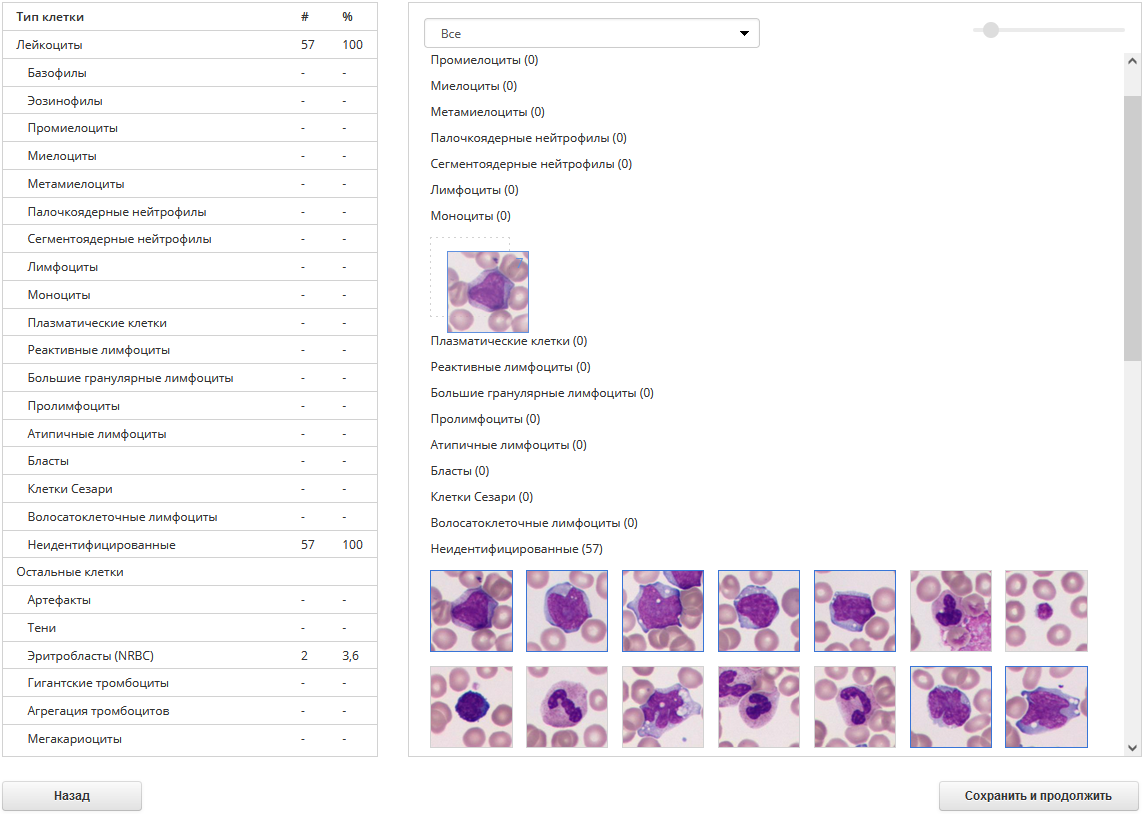
Выделите одну или несколько клеток. Для выделения всех клеток в группе нажмите на ее название. Поместите курсор на одну из выделенных клеток. Зажав левую кнопку мыши, перемещайте изображение клетки верх или вниз по галерее для переноса всех выделенных клеток в другую группу. Поле для подстановки с пунктирной рамкой обозначит место, куда поместятся выбранные клетки. Если в группе имеются перемещенные клетки, то подведите клетку/группу клеток на них, чтобы появилось поле для подстановки. Затем отпустите левую кнопку мыши.
Выбор типа клеток с помощью контекстного меню
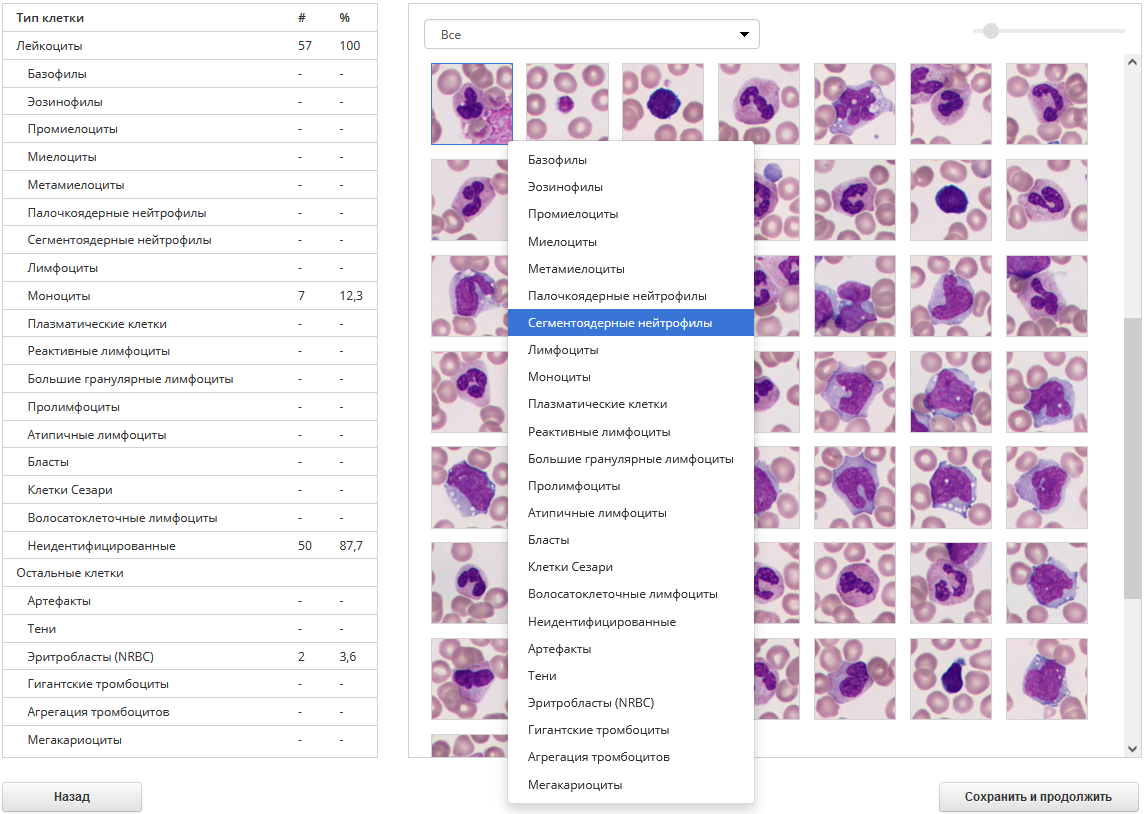
Кроме перемещения изображения клетки, ее тип можно определить через контекстное меню, для этого щелкните правой кнопкой мыши по выбранной клетке. Левой кнопкой мыши выберите нужный тип в появившемся контекстном меню.
Для определения типа нескольких клеток через контекстное меню выделите необходимые клетки, щелкнув один раз по каждой, при этом изображение выбранной клетки выделится синей рамкой. Затем щелкните правой кнопкой мыши по одной из выделенных клеток. В появившемся контекстном меню левой кнопкой мыши выберите нужный тип. Для выделения всех клеток в группе нажмите на ее название.

После того, как внесли необходимые изменения, нажмите «Сохранить и продолжить» в нижней правой части экрана. После сохранения будет выполнен автоматический переход на следующую вкладку “RBC”.
Вкладка “RBC”
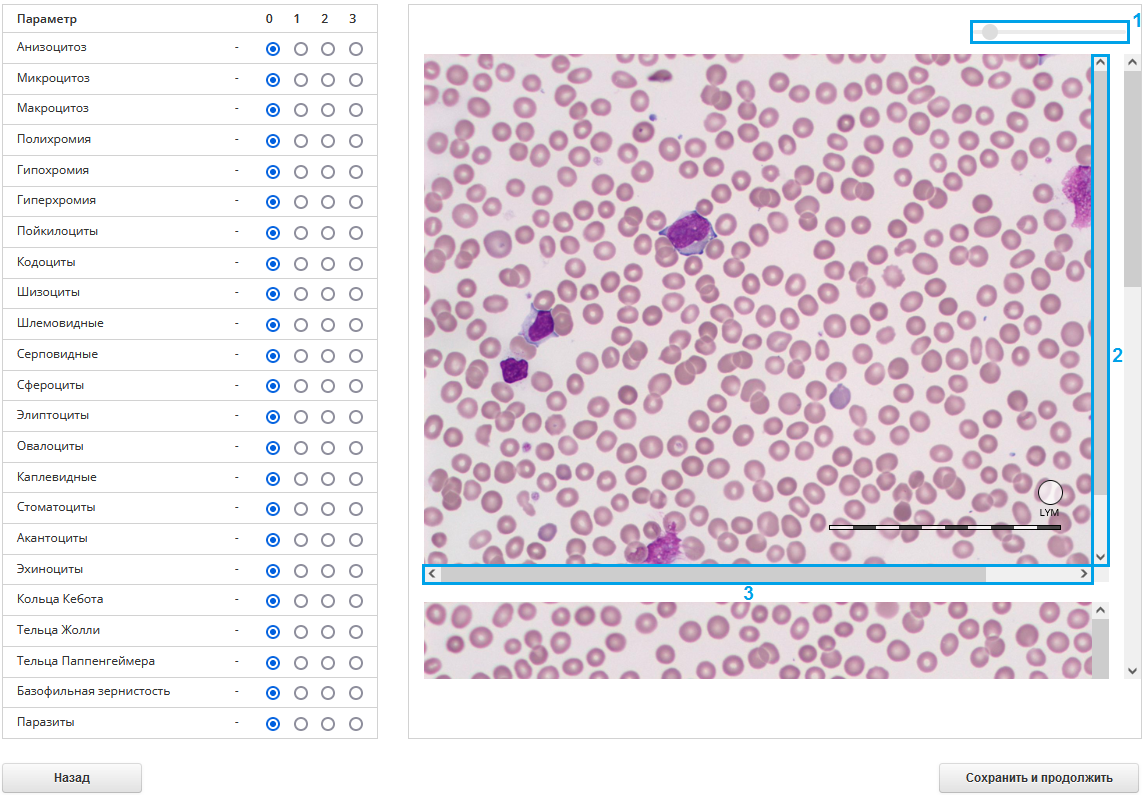
Вкладка “RBC” состоит из двух секций:
- Таблицы параметров эритроцитов;
- Изображений пробы.
Так же, как на вкладке “WBC”, на вкладке “RBC” имеются инструменты масштабирования изображения пробы (1) и перемещения по увеличенному изображению пробы с помощью вертикальной и горизонтальной полос прокрутки (2, 3).
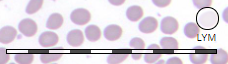
Для оценки морфологии эритроцитов по размеру на изображении, используйте элементы интерфейса «Линейка» и «Малый лимфоцит».
Установите необходимые значения параметров в таблице с помощью радиокнопок в соответствующих столбцах. Затем нажмите «Сохранить и продолжить» для сохранения результатов и перехода к вкладке «Заключение».
Вкладка «Заключение»
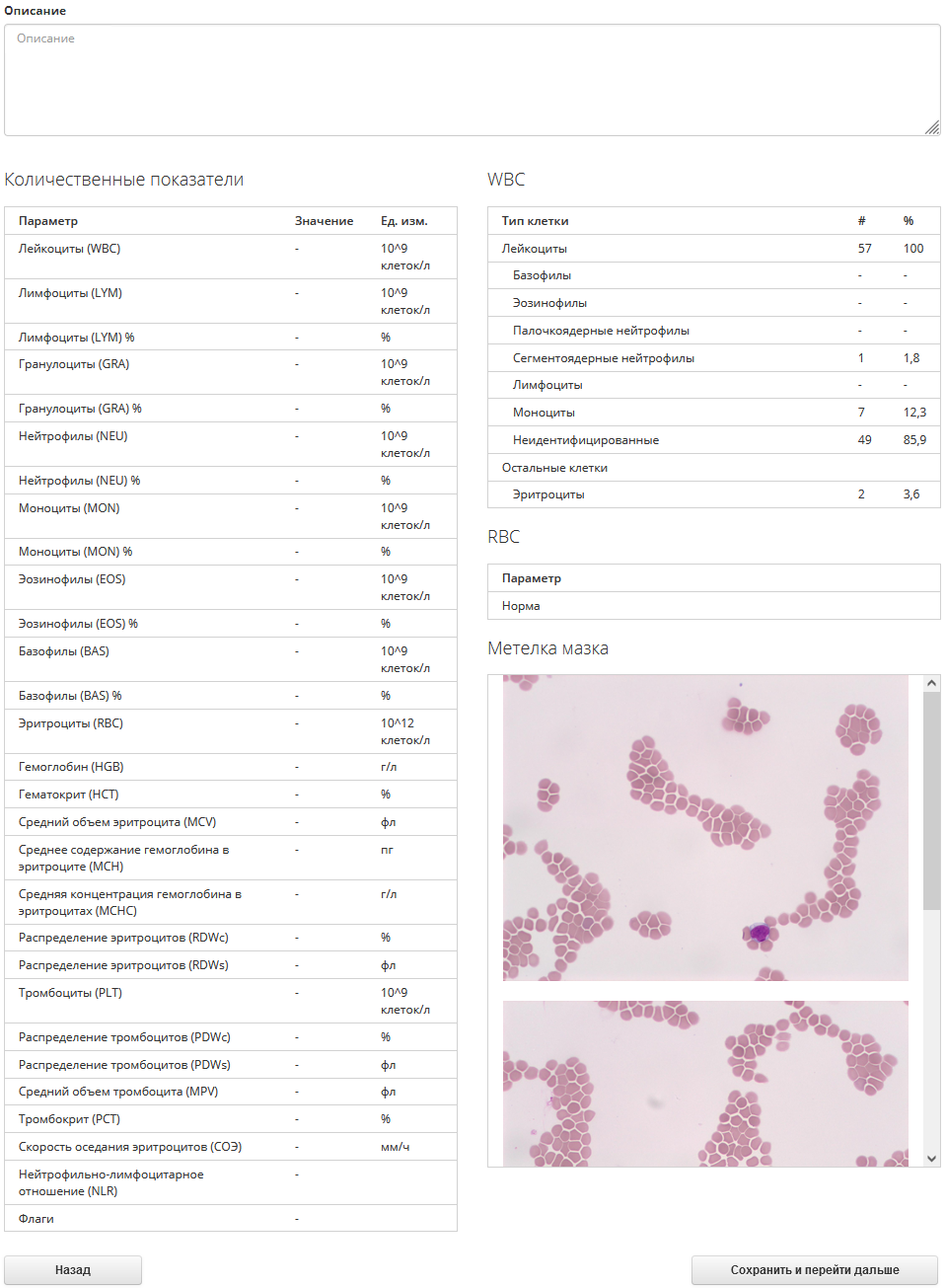
На данной вкладке можно указать подробное описание заключения в поле «Описание». Отображаются таблицы по клеткам “WBC” и “RBC”. При наличии отображаются таблицы количественных показателей, изображения метелки мазка, а также поля «Информация о пробе» и «Информация о пациенте». Для перехода на вкладку “RBC” нажмите «Назад».

Если в тесте несколько проб, нажмите «Сохранить и перейти дальше», чтобы перейти к валидации следующей пробы.
Валидация пробы КМ
Для прохождения теста необходимо определить тип клеток костного мозга.
Вкладка «Клетки»
На данной вкладке реализована функция просмотра и редактирования типов клеток.
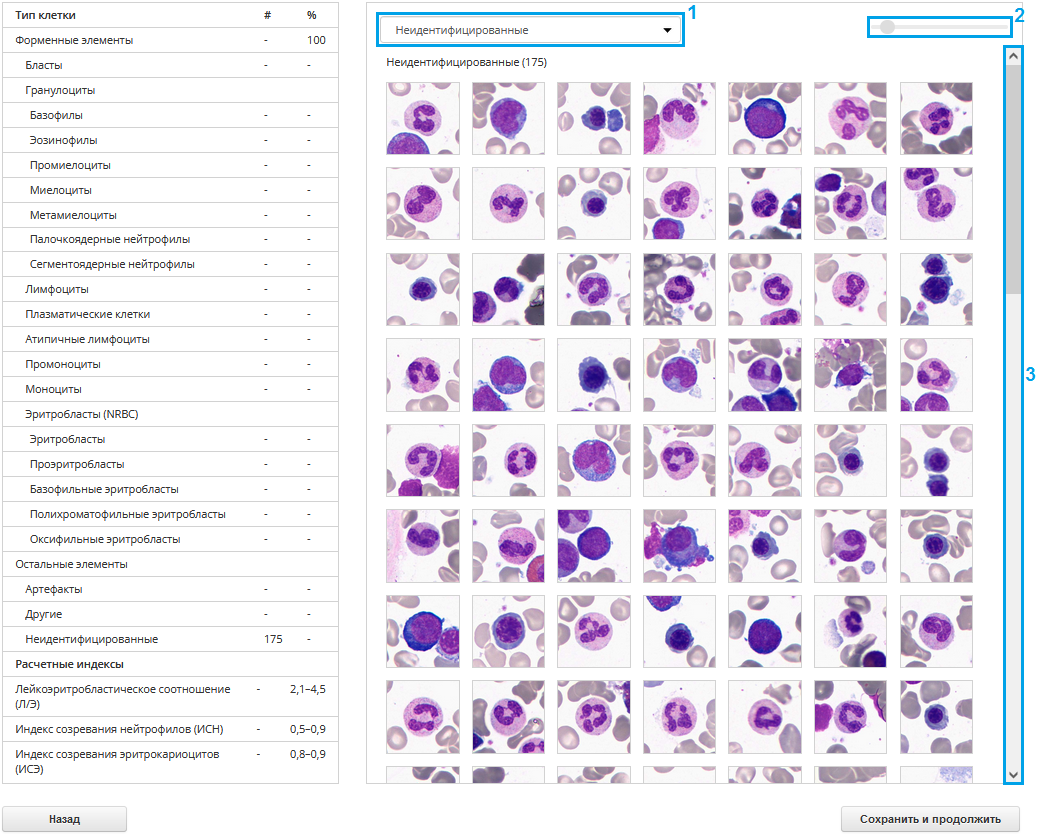
Вкладка «Клетки» состоит из двух секций:
- Таблицы типов клеток;
- Галереи изображений клеток.
В начале работы отображаются все клетки. В выпадающем списке (1) можно выбрать группу клеток для просмотра. В правом верхнем углу находится инструмент для масштабирования изображений клеток (2). Воспользуйтесь полосой прокрутки (3) или колесиком мыши, чтобы просмотреть все клетки.
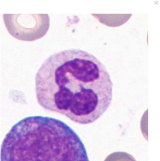
Для быстрого просмотра клетки щелкните левой кнопкой мыши по клетке и нажмите «Пробел» на клавиатуре. Для закрытия просмотра нажмите «Пробел» или на крестик в правом верхнем углу всплывающего окна.
Способы работы с галереей:
Перемещение клеток из галереи в таблицу типов
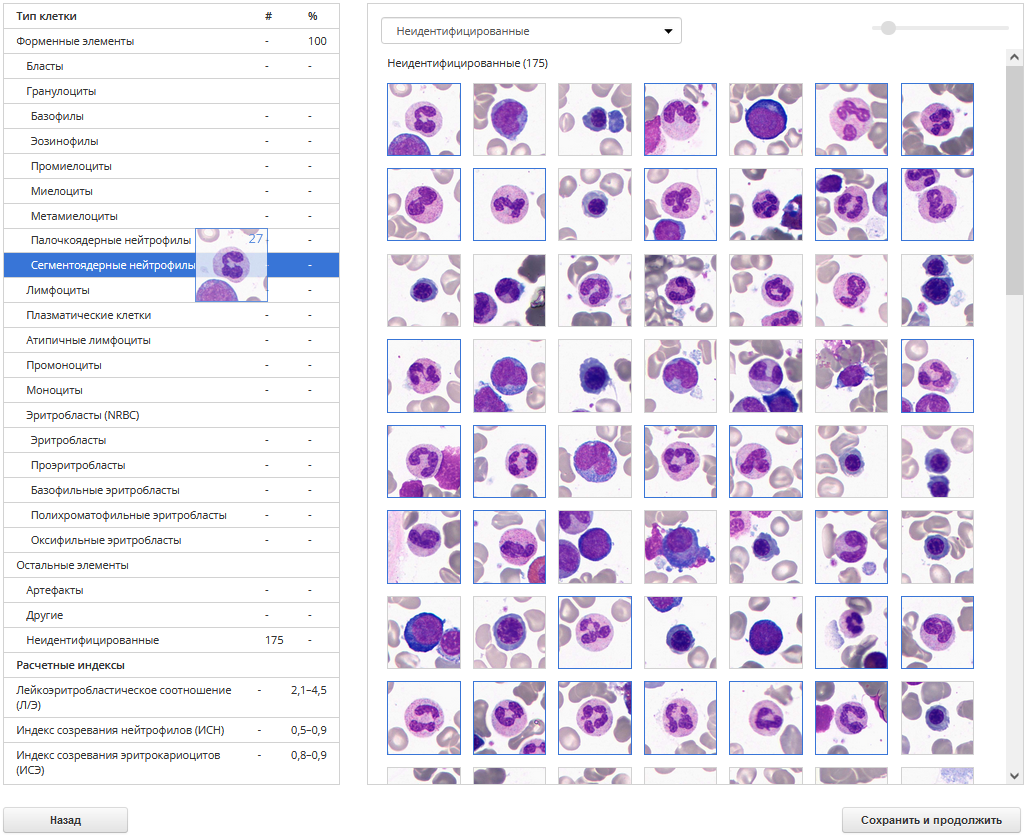
Для перемещения одной клетки зажмите левую кнопку мыши на нужном изображении и перетащите клетку в область строки с названием нужного типа, при этом фон строки станет синим, затем отпустите левую кнопку мыши. Количество клеток выбранного типа в таблице изменится.
Для перемещения нескольких клеток щелкните левой кнопкой мыши на каждое изображение клетки, при этом изображение выделится синей рамкой. Для выделения всех клеток в группе нажмите на ее название. Когда необходимые клетки выделены, зажмите левую кнопку мыши на одной из них и перетащите клетку в строку с названием нужного типа, при этом фон строки станет синим, затем отпустите левую кнопку мыши.
Перемещение в списке с изображениями
В выпадающем списке выберите «Все». В галерее будут отображаться все группы клеток одновременно. В скобках указано количество клеток типа.
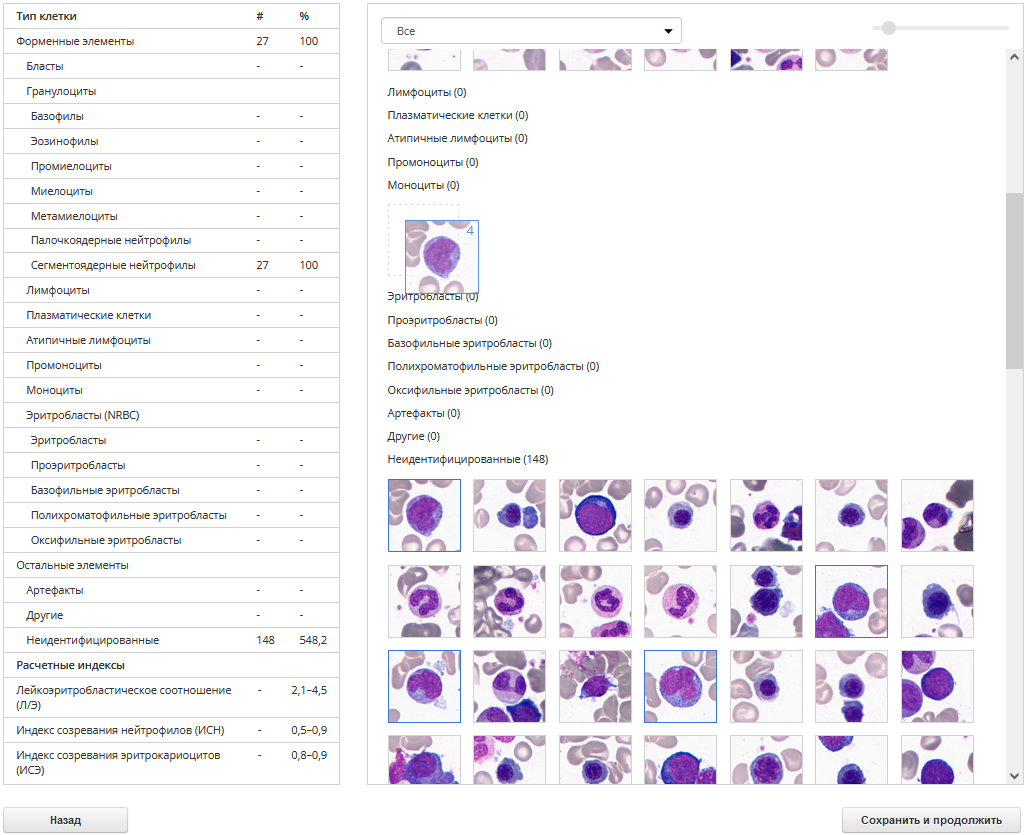
Выделите одну или несколько клеток. Для выделения всех клеток в группе нажмите на ее название. Поместите курсор на одну из выделенных клеток. Зажав левую кнопку мыши, перемещайте изображение клетки верх или вниз по галерее для переноса всех выделенных клеток в другую группу. Поле для подстановки с пунктирной рамкой обозначит место, куда поместятся выбранные клетки. Если в группе имеются перемещенные клетки, то подведите клетку/группу клеток на них, чтобы появилось поле для подстановки. Затем отпустите левую кнопку мыши.
Выбор типа клеток с помощью контекстного меню
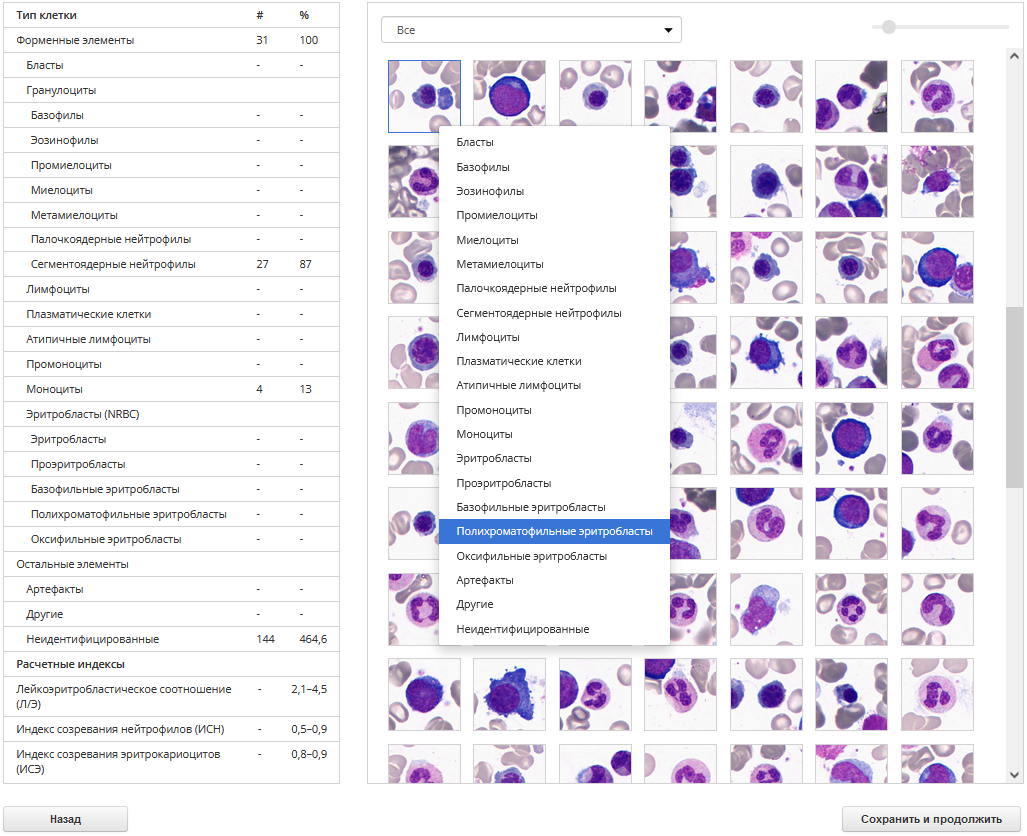
Кроме перемещения изображения клетки, ее тип можно определить через контекстное меню, для этого щелкните правой кнопкой мыши по выбранной клетке. Левой кнопкой мыши выберите нужный тип в появившемся контекстном меню.
Для определения типа нескольких клеток через контекстное меню выделите необходимые клетки, щелкнув один раз по каждой, при этом изображение выбранной клетки выделится синей рамкой. Затем щелкните правой кнопкой мыши по одной из выделенных клеток. В появившемся контекстном меню левой кнопкой мыши выберите нужный тип. Для выделения всех клеток в группе нажмите на ее название.

После того, как внесли необходимые изменения, нажмите «Сохранить и продолжить» в нижней правой части экрана. После сохранения будет выполнен автоматический переход на следующую вкладку «Заключение».
Вкладка «Заключение»
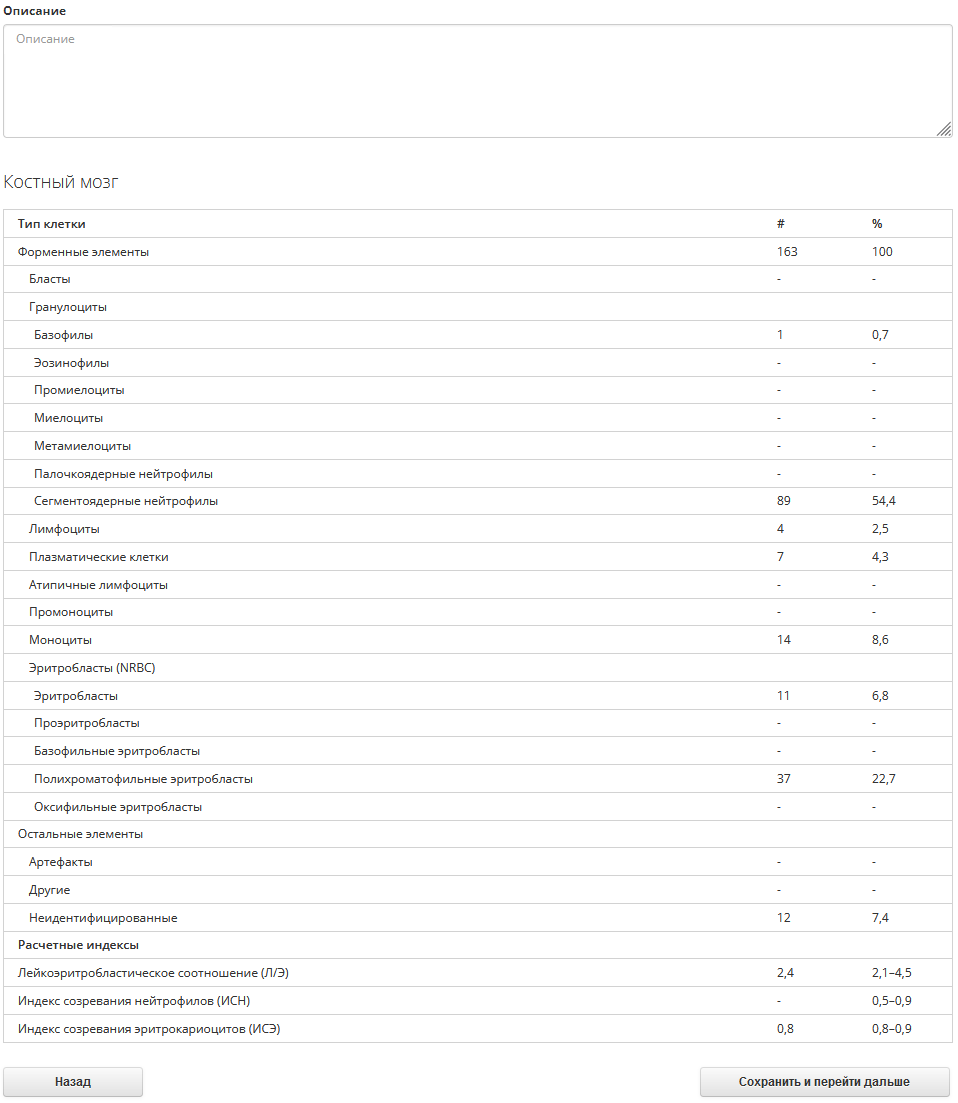
На данной вкладке можно указать подробное описание заключения в поле «Описание». Отображается таблица, показывающая количество идентифицированных клеток каждого типа. Для перехода на вкладку «Клетки» нажмите «Назад».

Если в тесте несколько проб, нажмите «Сохранить и перейти дальше», чтобы перейти к валидации следующей пробы.
Валидация пробы Пап, Пап ИЦХ
Вкладка «Клетки»
На данной вкладке реализована функция просмотра и редактирования типов клеток.
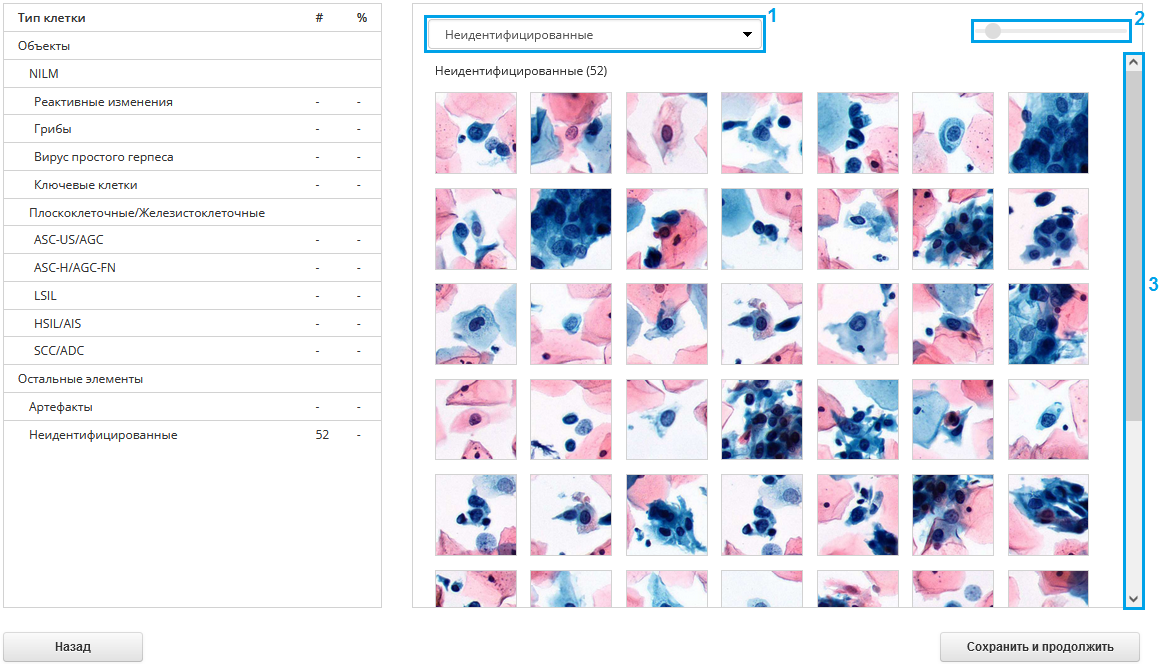
Вкладка «Клетки» состоит из двух секций:
- Таблицы типов клеток;
- Галереи изображений клеток.
В начале работы отображаются все клетки. В выпадающем списке (1) можно выбрать группу клеток для просмотра. В правом верхнем углу находится инструмент для масштабирования изображений клеток (2). Воспользуйтесь полосой прокрутки (3) или колесиком мыши, чтобы просмотреть все клетки.
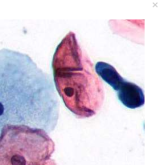
Для быстрого просмотра клетки щелкните левой кнопкой мыши по клетке и нажмите «Пробел» на клавиатуре. Для закрытия просмотра нажмите «Пробел» или на крестик в правом верхнем углу всплывающего окна.
Способы работы с галереей:
Перемещение клеток из галереи в таблицу типов
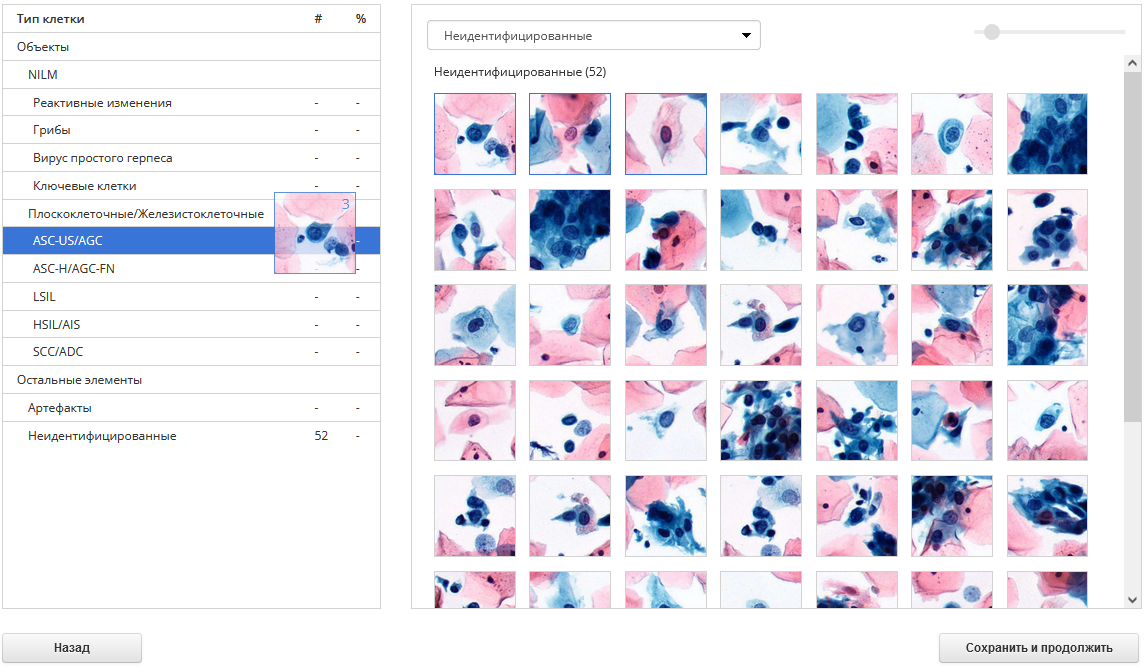
Для перемещения одной клетки зажмите левую кнопку мыши на нужном изображении и перетащите клетку в область строки с названием нужного типа, при этом фон строки станет синим, затем отпустите левую кнопку мыши. Количество клеток выбранного типа в таблице изменится.
Для перемещения нескольких клеток щелкните левой кнопкой мыши на каждое изображение клетки, при этом изображение выделится синей рамкой. Для выделения всех клеток в группе нажмите на ее название. Когда необходимые клетки выделены, зажмите левую кнопку мыши на одной из них и перетащите клетку в строку с названием нужного типа, при этом фон строки станет синим, затем отпустите левую кнопку мыши.
Перемещение в списке с изображениями
В выпадающем списке выберите «Все». В галерее будут отображаться все группы клеток одновременно. В скобках указано количество клеток типа.
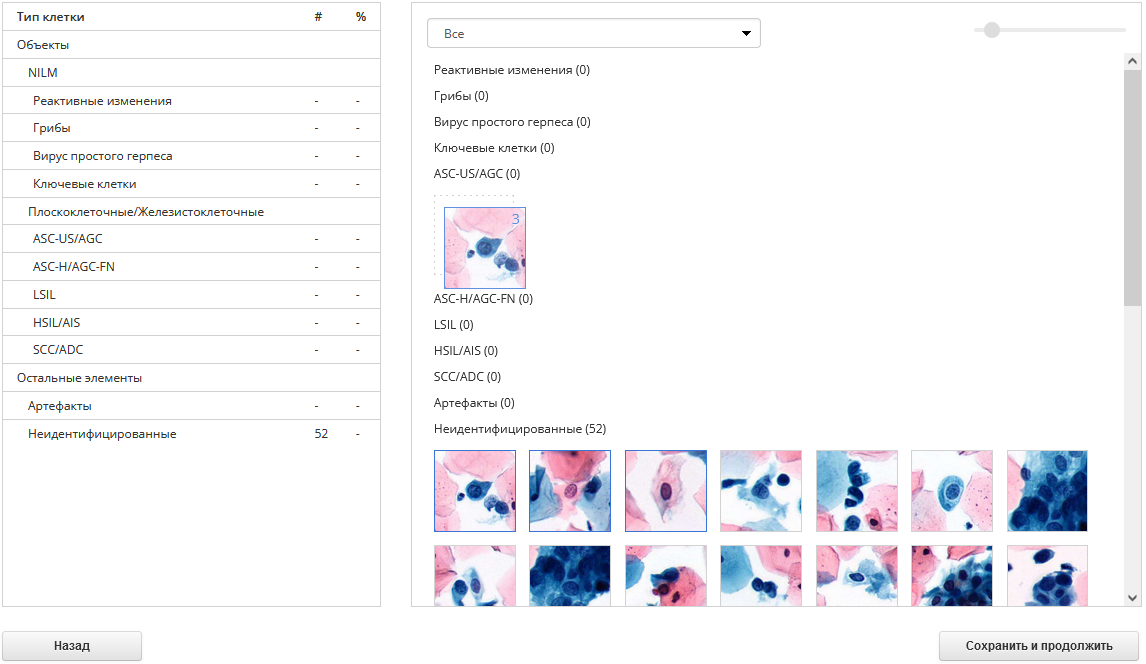
Выделите одну или несколько клеток. Для выделения всех клеток в группе нажмите на ее название. Поместите курсор на одну из выделенных клеток. Зажав левую кнопку мыши, перемещайте изображение клетки верх или вниз по галерее для переноса всех выделенных клеток в другую группу. Поле для подстановки с пунктирной рамкой обозначит место, куда поместятся выбранные клетки. Если в группе имеются перемещенные клетки, то подведите клетку/группу клеток на них, чтобы появилось поле для подстановки. Затем отпустите левую кнопку мыши.
Выбор типа клеток с помощью контекстного меню
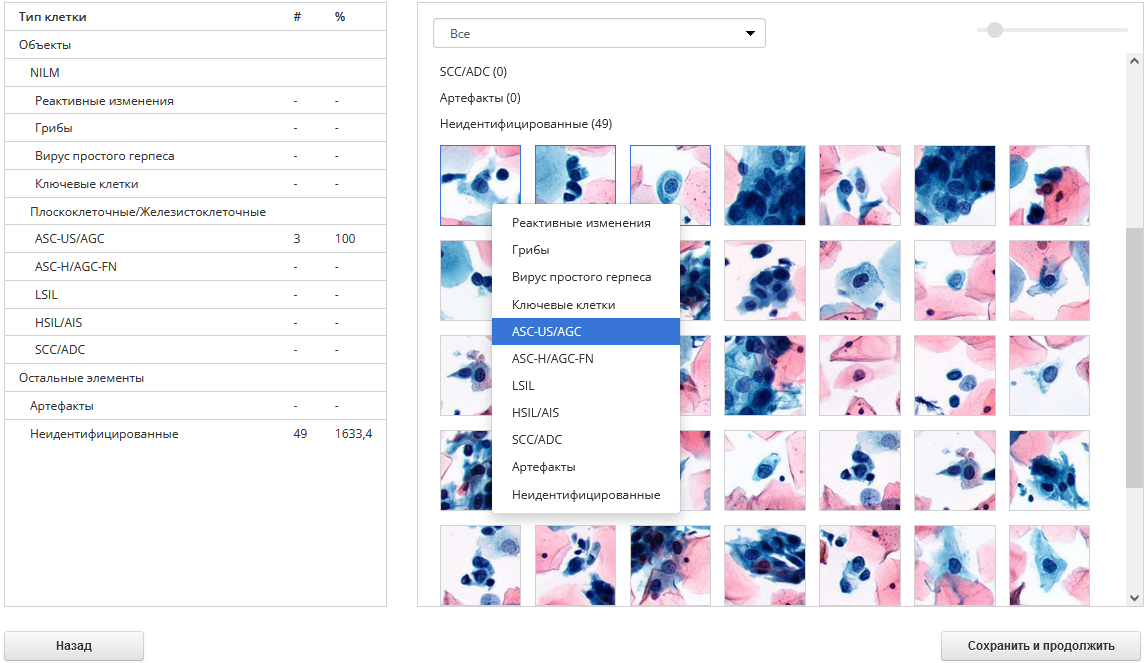
Кроме перемещения изображения клетки, ее тип можно определить через контекстное меню, для этого щелкните правой кнопкой мыши по выбранной клетке. Левой кнопкой мыши выберите нужный тип в появившемся контекстном меню.
Для определения типа нескольких клеток через контекстное меню выделите необходимые клетки, щелкнув один раз по каждой, при этом изображение выбранной клетки выделится синей рамкой. Затем щелкните правой кнопкой мыши по одной из выделенных клеток. В появившемся контекстном меню левой кнопкой мыши выберите нужный тип. Для выделения всех клеток в группе нажмите на ее название.

После того, как внесли необходимые изменения, нажмите «Сохранить и продолжить» в нижней правой части экрана. После сохранения будет выполнен автоматический переход на следующую вкладку «Заключение».
Вкладка «Заключение»
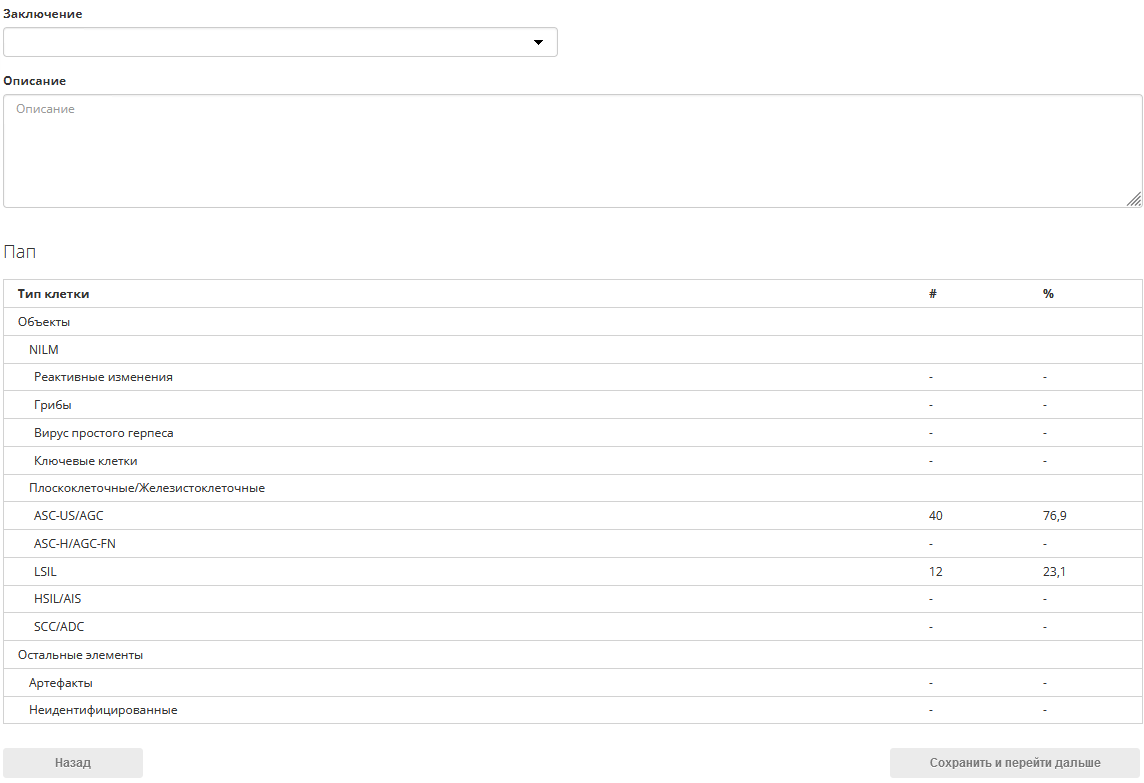
Установите заключение при наличии выпадающего списка «Заключение». Заполните поле «Описание».

Если в тесте несколько проб, нажмите «Сохранить и перейти дальше», чтобы перейти к валидации следующей пробы.
Валидация пробы ЖЧ
Вкладка «Клетки»
На данной вкладке реализована функция просмотра и редактирования типов клеток.
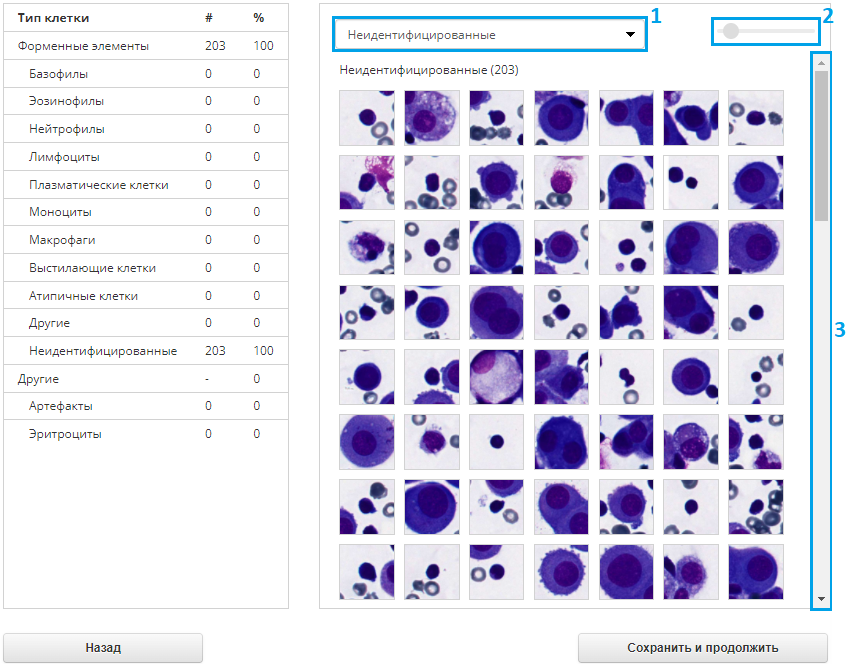
Вкладка «Клетки» состоит из двух секций:
- Таблицы типов клеток;
- Галереи изображений клеток.
В начале работы отображаются все клетки. В выпадающем списке (1) можно выбрать группу клеток для просмотра. В правом верхнем углу находится инструмент для масштабирования изображений клеток (2). Воспользуйтесь полосой прокрутки (3) или колесиком мыши, чтобы просмотреть все клетки.
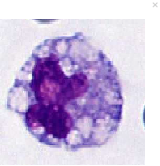
Для быстрого просмотра клетки щелкните левой кнопкой мыши по клетке и нажмите «Пробел» на клавиатуре. Для закрытия просмотра нажмите «Пробел» или на крестик в правом верхнем углу всплывающего окна.
Способы работы с галереей:
Перемещение клеток из галереи в таблицу типов
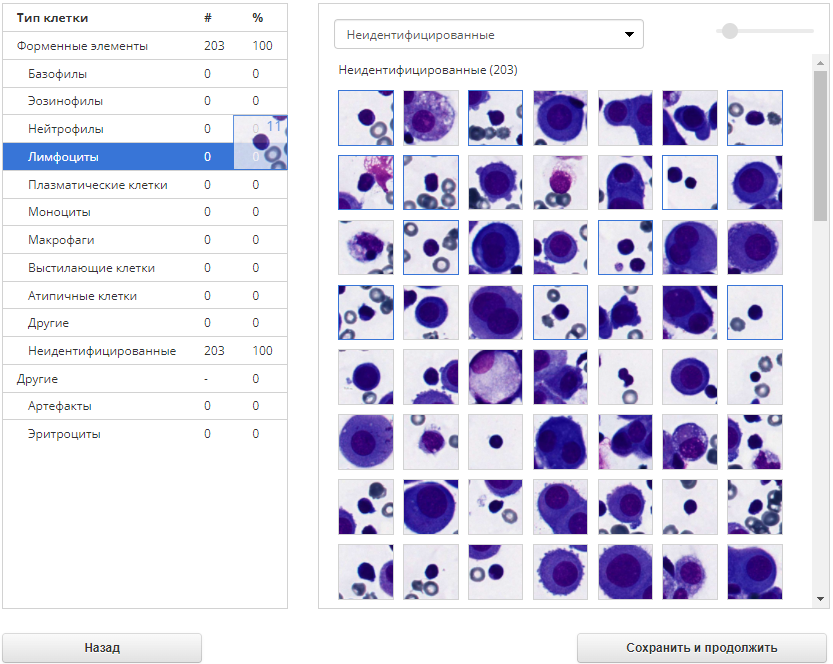
Для перемещения одной клетки зажмите левую кнопку мыши на нужном изображении и перетащите клетку в область строки с названием нужного типа, при этом фон строки станет синим, затем отпустите левую кнопку мыши. Количество клеток выбранного типа в таблице изменится.
Для перемещения нескольких клеток щелкните левой кнопкой мыши на каждое изображение клетки, при этом изображение выделится синей рамкой. Для выделения всех клеток в группе нажмите на ее название. Когда необходимые клетки выделены, зажмите левую кнопку мыши на одной из них и перетащите клетку в строку с названием нужного типа, при этом фон строки станет синим, затем отпустите левую кнопку мыши.
Перемещение в списке с изображениями
В выпадающем списке выберите «Все». В галерее будут отображаться все группы клеток одновременно. В скобках указано количество клеток типа.
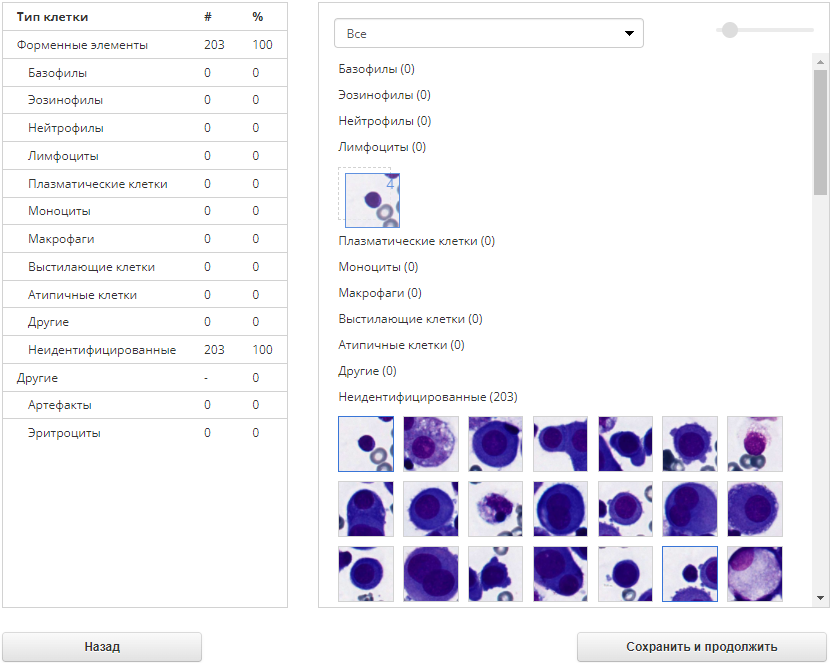
Выделите одну или несколько клеток. Для выделения всех клеток в группе нажмите на ее название. Поместите курсор на одну из выделенных клеток. Зажав левую кнопку мыши, перемещайте изображение клетки верх или вниз по галерее для переноса всех выделенных клеток в другую группу. Поле для подстановки с пунктирной рамкой обозначит место, куда поместятся выбранные клетки. Если в группе имеются перемещенные клетки, то подведите клетку/группу клеток на них, чтобы появилось поле для подстановки. Затем отпустите левую кнопку мыши.
Выбор типа клеток с помощью контекстного меню
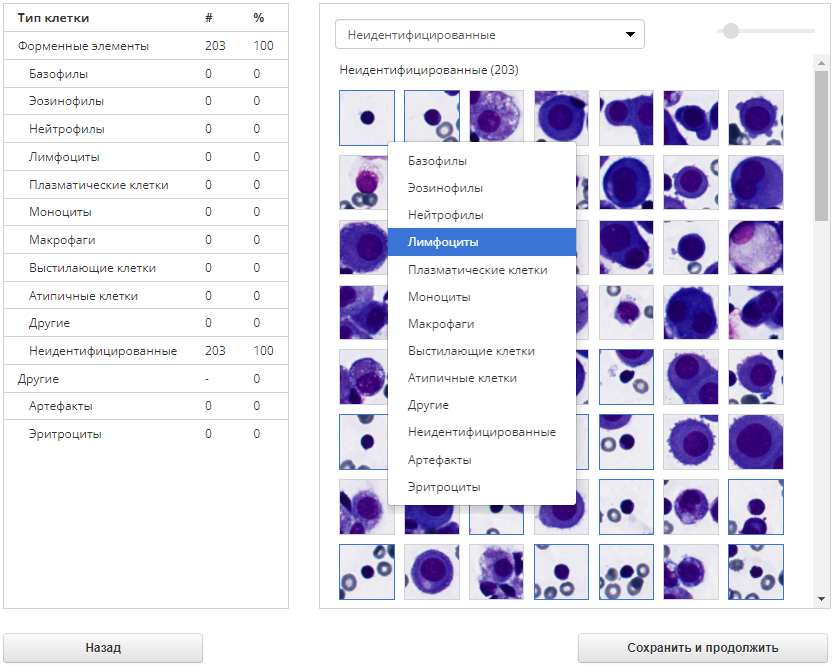
Кроме перемещения изображения клетки, ее тип можно определить через контекстное меню, для этого щелкните правой кнопкой мыши по выбранной клетке. Левой кнопкой мыши выберите нужный тип в появившемся контекстном меню.
Для определения типа нескольких клеток через контекстное меню выделите необходимые клетки, щелкнув один раз по каждой, при этом изображение выбранной клетки выделится синей рамкой. Затем щелкните правой кнопкой мыши по одной из выделенных клеток. В появившемся контекстном меню левой кнопкой мыши выберите нужный тип. Для выделения всех клеток в группе нажмите на ее название.

После того, как внесли необходимые изменения, нажмите «Сохранить и продолжить» в нижней правой части экрана. После сохранения будет выполнен автоматический переход на следующую вкладку «Заключение».
Вкладка «Заключение»
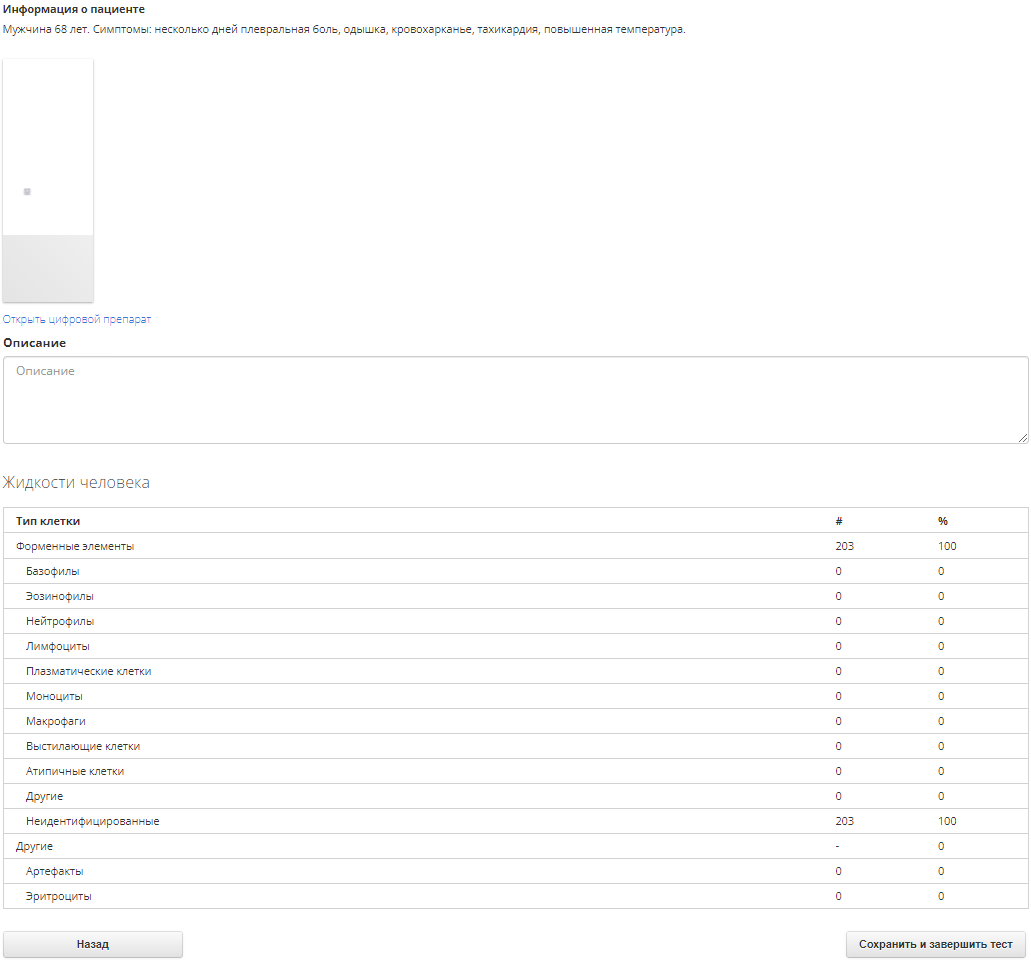
На данной вкладке можно указать подробное описание заключения в поле «Описание». Отображается таблица, показывающая количество идентифицированных клеток каждого типа. Для перехода на вкладку «Клетки» нажмите «Назад».

Если в тесте несколько проб, нажмите «Сохранить и перейти дальше», чтобы перейти к валидации следующей пробы.
Валидация проб Гисто, Цито
Вкладка «Заключение»
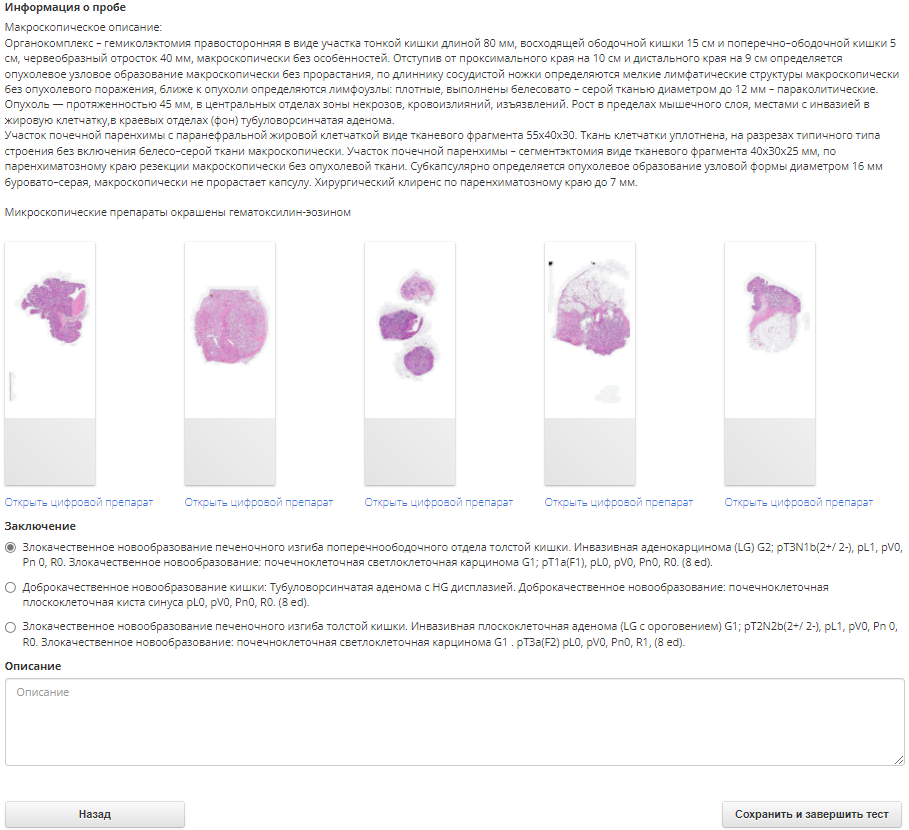
На данной вкладке предоставлена информация о пробе и ссылки на цифровые препараты. Изучите анамнез с цифровыми препаратами и выберите одно из заключений, установив флаг напротив правильного варианта. Заполните поле «Описание».

Если в тесте несколько проб, нажмите «Сохранить и перейти дальше», чтобы перейти к валидации следующей пробы.
Валидация пробы ЗППП
Вкладка «Заключение»

На данной вкладке предоставлена информация о пробе и ссылка на цифровой препарат. Изучите анамнез с цифровым препаратом и выберите заключение с помощью выпадающего списка «Заключение». Заполните поле «Описание».

Если в тесте несколько проб, нажмите «Сохранить и перейти дальше», чтобы перейти к валидации следующей пробы.
Валидация пробы Микробиология
Вкладка «Заключение»
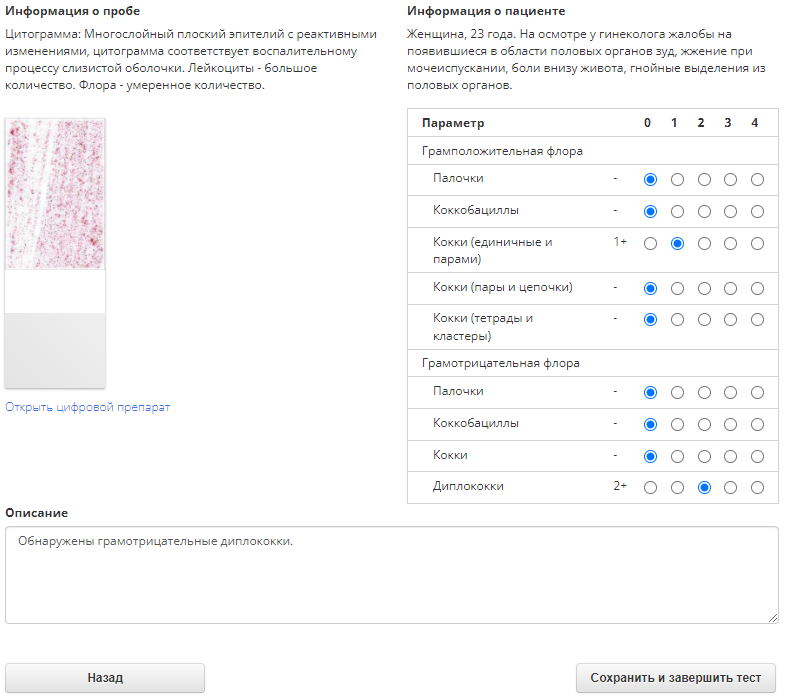
На данной вкладке предоставлена информация о пробе и ссылка на цифровой препарат. Изучите анамнез с цифровым препаратом и установите необходимые значения параметров в таблице с помощью радиокнопок в соответствующих столбцах. Заполните поле «Описание».

Если в тесте несколько проб, нажмите «Сохранить и перейти дальше», чтобы перейти к валидации следующей пробы.
Завершение валидации
Проведите валидацию для всех проб в тесте, затем нажмите кнопку «Сохранить и завершить тест» для перехода на страницу завершения теста.


При нажатии на кнопки «Сохранить и продолжить», «Сохранить и перейти дальше», «Сохранить и завершить тест» в правом верхнем углу всплывает окно «Результаты теста обновлены».

Если вы закончили работу с тестом, нажмите кнопку «Завершить». Если нужно вернуться и продолжить работу с пробами, нажмите «Назад». После завершения теста вы будете перенаправлены на страницу со списком тестов. В зависимости от настроек теста, статус пройденного теста изменится на «Ожидание результатов» либо «Завершено».
Если статус теста «Ожидание результатов», необходимо дождаться прохождения теста всеми участниками, тогда статус изменится на «Завершено». Если статус теста «Завершено», итоговый результат отобразится в столбце «Результат».