Действия с пробами
Импорт проб
Импорт проб ОАК из файла
Подготовка к импорту
Откройте ПО Vision. Для проб ОАК перед импортом необходимо отключить режим Extended RBC.
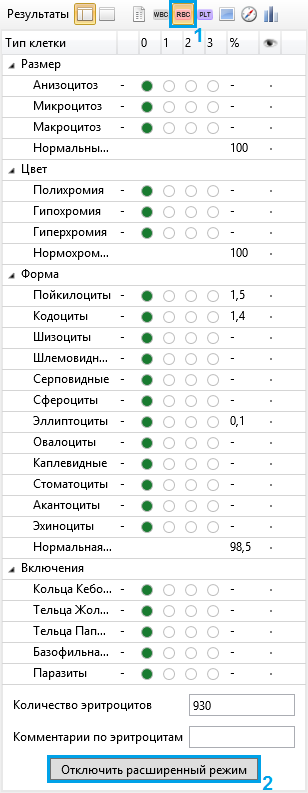
Для этого выберите необходимую пробу в ПО Vision, откройте вкладку “RBC” (1) и нажмите кнопку «Отключить расширенный режим» (2).
Экспортируйте пробу в файл с расширением “.visiondb” через контекстное меню ПО Vision. Для экспорта нескольких проб (не более пяти за раз) выделите необходимые пробы, нажимая левой кнопкой мыши по пробам с зажатой клавишей “ctrl”.
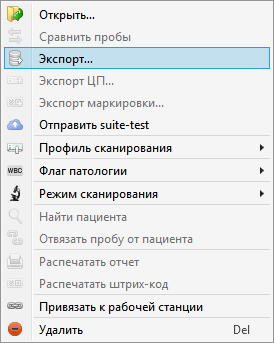
Затем щелкните правой кнопкой мыши по пробе или выделенным пробам, в контекстном меню выберите «Экспорт».
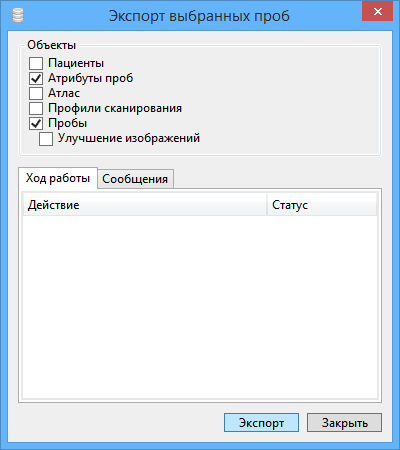
В появившемся окне укажите объекты «Атрибуты проб» и «Пробы» c помощью флагов, затем нажмите «Экспорт». Появится окно сохранения файла на компьютере. Введите имя файла, выберите директорию и нажмите «Сохранить». Теперь проба сохранена, и ее можно импортировать в онлайн-сервис Vision Expertise.
Импорт
Нажмите на пункт меню «Пробы». Откроется страница «Управление пробами» с кнопками «Импорт ОАК/КМ», «Импорт из URL» и таблицей проб.

Нажмите «Импорт ОАК/КМ».
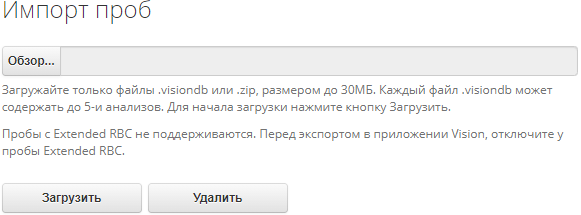
Нажмите «Обзор» и в открывшемся окне выберите нужный файл с расширением “.visiondb”, затем нажмите «Открыть».
Внимание
Файл для импорта не должен содержать более пяти анализов, и его объем не должен превышать 30 МБ. Пробы ОАК с режимом Extended RBC не поддерживаются.
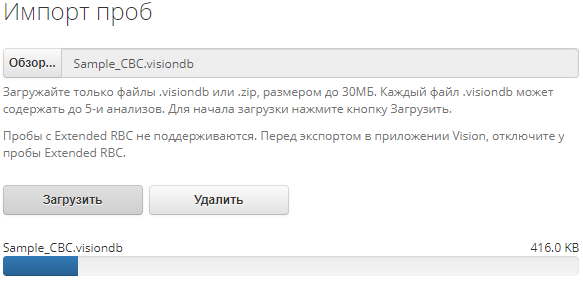
После этого, имя файла появится в поле «Обзор», а также над изображением ленты загрузки. Для удаления выбранного файла нажмите «Удалить». Для начала загрузки нажмите «Загрузить». Начнется загрузка файла с отображением размера и соответствующим заполнением ленты загрузки. Когда загрузка завершится, лента загрузки полностью заполнится и отобразится полный размер файла.

При успешном импорте пробы появится соответствующее уведомление.
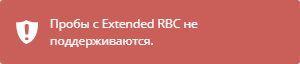
Если для импорта выбрана проба с Extended RBC, появится уведомление об отсутствии поддержки проб данного типа.

Если для импорта выбрана проба с недостатком объектов, появится соответствующее уведомление.
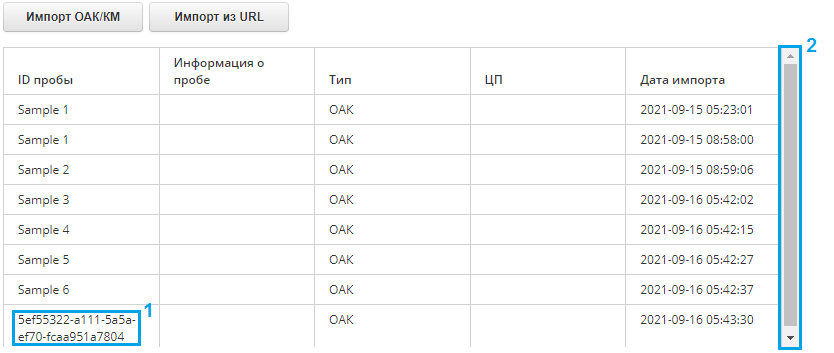
В таблице проб в последней строке появится новая проба с GUID (1) загруженной пробы. Для просмотра всего списка проб воспользуйтесь полосой прокрутки (2) или колесиком мыши.
Импорт проб из URL
Подготовка к импорту
Импортируйте пробы с помощью онлайн сервиса Pathoview в два этапа:
- Загрузите цифровой препарат на Pathoview;
- Импортируйте пробу (цифровой препарат) из Pathoview в Expertise.
Прочитать о работе в сервисе Pathoview можно в разделе документации «Работа в онлайн-сервисе Pathoview»
Импорт
Нажмите на пункт меню «Пробы». Откроется страница «Управление пробами» с кнопками «Импорт ОАК/КМ», «Импорт из URL» и таблицей проб.

Нажмите «Импорт из URL».
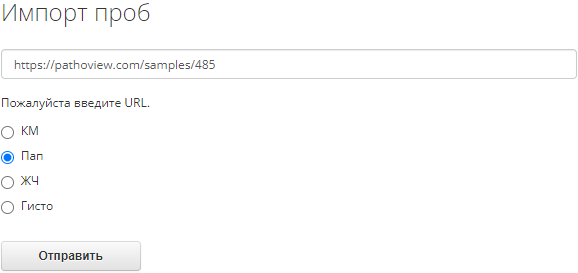
Введите веб-адрес пробы в текстовое поле «URL пробы», для этого авторизуйтесь на Pathoview под своей учетной записью и откройте пробу, которую нужно импортировать, затем скопируйте содержимое адресной строки в буфер обмена.
Для пробы с цифровым препаратом необходимо также включить общий доступ по специальной ссылке, нажав кнопку «Поделиться». Вставьте содержимое буфера обмена в поле «URL пробы».
Внимание
Не используйте для импорта ссылку общего доступа, вместо этого воспользуйтесь обычной ссылкой на пробу в следующем формате: https://pathoview.ru/samples/[номер пробы].
Установите флаг импортируемой пробы и нажмите кнопку «Отправить», дождитесь окончания импорта. Обратите внимание, что проба на Pathoview должна иметь поддерживаемый тип для выбранного вами флага. Таблица соответствия типов приведена ниже:
| Тип пробы Expertise | Тип пробы Pathoview |
|---|---|
| КМ | КМ |
| Пап | Пап или ЦП |
| Пап ИЦХ | Пап ИЦХ или ЦП |
| ЖЧ | ЖЧ |
| Гисто | Гисто или ЦП |
| Цито | Цито или ЦП |
| ЗППП | ЗППП или ЦП |
| Микробиология | Грам |

При успешном импорте появится соответствующее уведомление.
Редактирование основной информации о пробе
Для редактирования и просмотра основной информации о пробе щелкните по названию пробы.
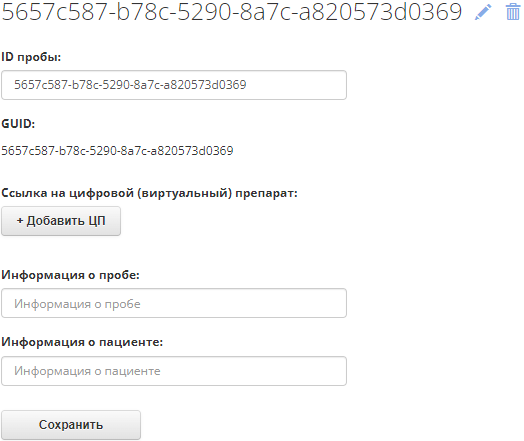
Введите данные в поле «ID пробы», при необходимости добавьте ссылки общего доступа на цифровые препараты, заполните поля «Информация о пробе» и «Информация о пациенте». Нажмите «Сохранить». Для получения ссылок общего доступа на цифровые препараты необходимо воспользоваться онлайн-сервисом Pathoview.

При успешном редактировании информации появится уведомление об обновлении.
Для удаления пробы нажмите на пиктограмму мусорной корзины, подтвердите удаление во всплывающем окне.
Валидация проб
Для валидации пробы нажмите на пиктограмму карандаша справа от названия пробы, в разделе редактирования основной информации о пробе. Откроется страница с названием пробы, панелью переключения вкладок пробы и содержанием конкретной вкладки. Для переключения между вкладками пробы используйте кнопку «Сохранить и продолжить» или панель переключения вкладок.
Если в разделе редактирования основной информации о пробе была указана ссылка на цифровой препарат, то в пробе появится дополнительная кнопка «Открыть ЦП», а на вкладке «Заключение» будут отображаться изображение цифрового препарата и ссылка «Открыть цифровой препарат». Для просмотра цифрового препарата нажмите на один из перечисленных элементов.
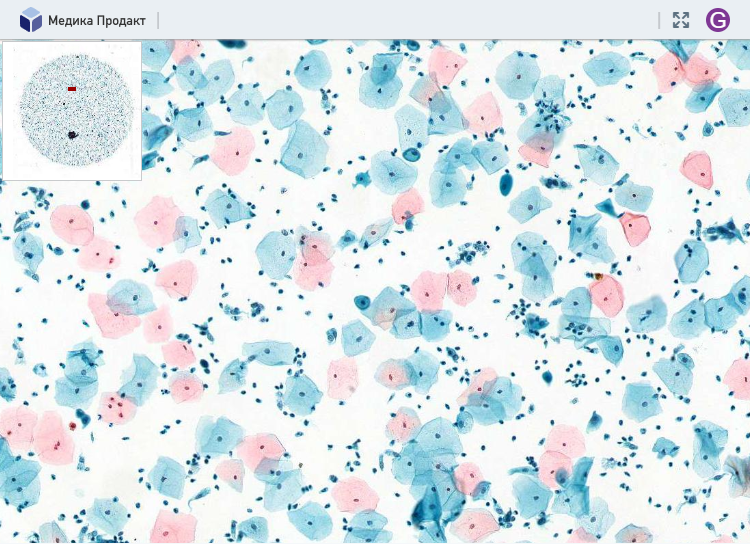
Цифровой препарат откроется в новой вкладке браузера. Перемещайтесь по нему, передвигая мышь с зажатой левой кнопкой. Используйте колесико мыши для изменения масштаба.
Валидация пробы ОАК
Вкладка “WBC”
На данной вкладке реализована функция просмотра и редактирования типов клеток лейкоцитарного ряда и остальных клеток.
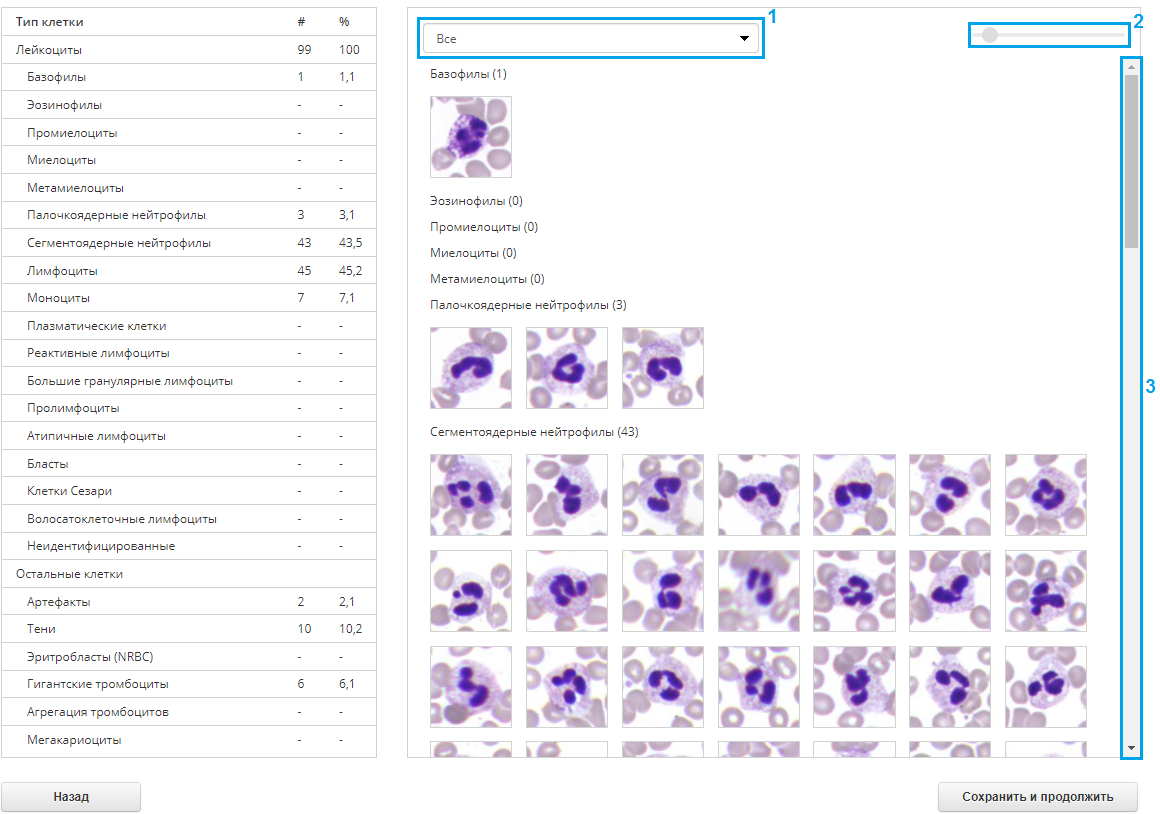
Вкладка “WBC” состоит из двух секций:
- Таблицы типов клеток;
- Галереи изображений клеток.
В начале работы отображаются все клетки. В выпадающем списке (1) можно выбрать группу клеток для просмотра. В правом верхнем углу находится инструмент для масштабирования изображений клеток (2). Воспользуйтесь полосой прокрутки (3) или колесиком мыши, чтобы просмотреть все клетки.
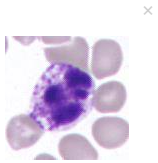
Для быстрого просмотра клетки щелкните левой кнопкой мыши по клетке и нажмите «Пробел» на клавиатуре. Для закрытия просмотра нажмите «Пробел» или на крестик в правом верхнем углу всплывающего окна.
Для удаления клетки щелкните по ней левой кнопкой мыши и нажмите клавишу “Delete” на клавиатуре.
Способы работы с галереей:
Перемещение клеток из галереи в таблицу типов
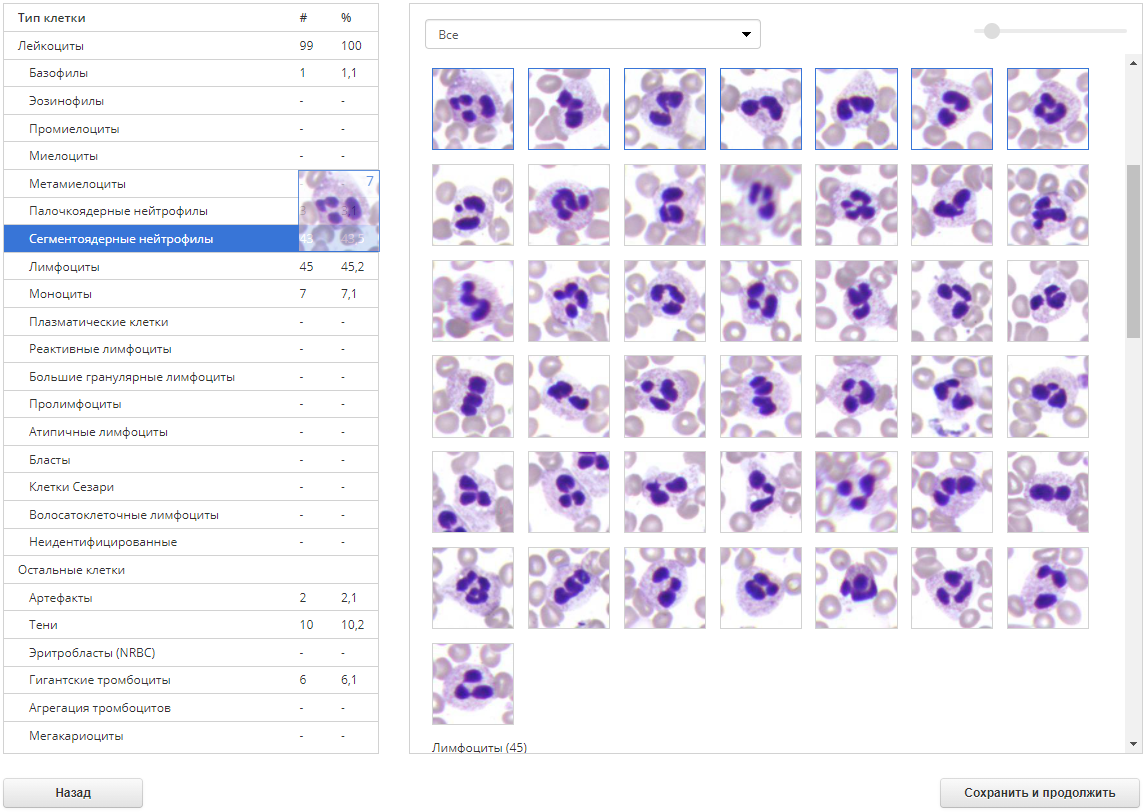
Для перемещения одной клетки зажмите левую кнопку мыши на нужном изображении и перетащите клетку в область строки с названием нужного типа, при этом фон строки станет синим, затем отпустите левую кнопку мыши. Количество клеток выбранного типа в таблице изменится.
Для перемещения нескольких клеток щелкните левой кнопкой мыши на каждое изображение клетки, при этом изображение выделится синей рамкой. Для выделения всех клеток в группе нажмите на ее название. Когда необходимые клетки выделены, зажмите левую кнопку мыши на одной из них и перетащите клетку в строку с названием нужного типа, при этом фон строки станет синим, затем отпустите левую кнопку мыши.
Перемещение в списке с изображениями
В выпадающем списке выберите «Все». В галерее будут отображаться все группы клеток одновременно. В скобках указано количество клеток типа.
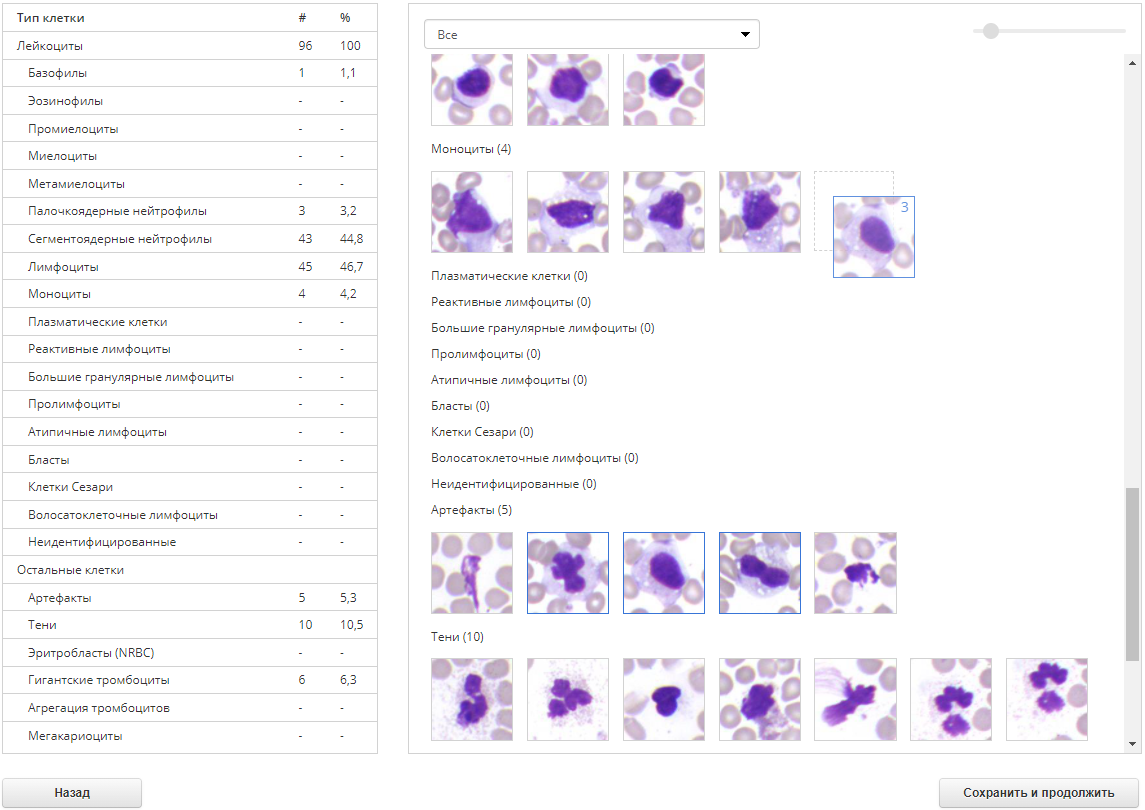
Выделите одну или несколько клеток. Для выделения всех клеток в группе нажмите на ее название. Поместите курсор на одну из выделенных клеток. Зажав левую кнопку мыши, перемещайте изображение клетки верх или вниз по галерее для переноса всех выделенных клеток в другую группу. Поле для подстановки с пунктирной рамкой обозначит место, куда поместятся выбранные клетки. Если в группе имеются перемещенные клетки, то подведите клетку/группу клеток на них, чтобы появилось поле для подстановки. Затем отпустите левую кнопку мыши.
Выбор типа клеток с помощью контекстного меню
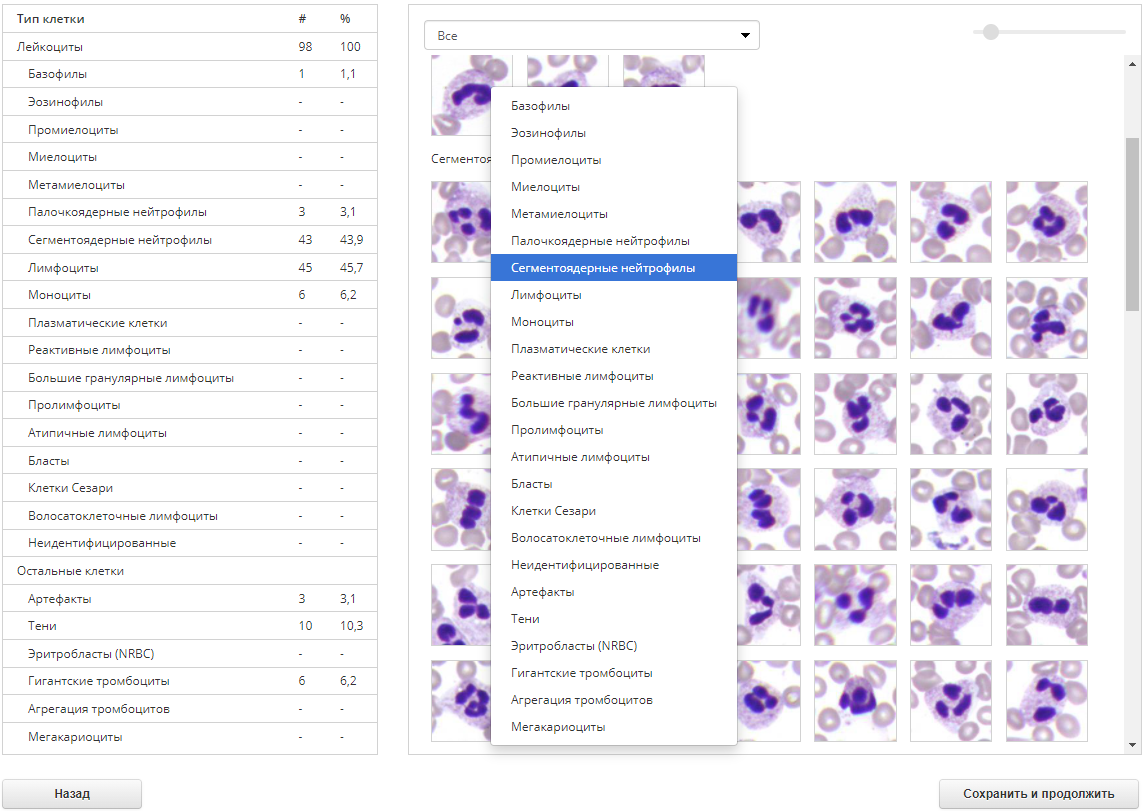
Кроме перемещения изображения клетки, ее тип можно определить через контекстное меню, для этого щелкните правой кнопкой мыши по выбранной клетке. Левой кнопкой мыши выберите нужный тип в появившемся контекстном меню.
Для определения типа нескольких клеток через контекстное меню, выделите необходимые клетки, щелкнув один раз по каждой, при этом изображение выбранной клетки выделится синей рамкой. Затем щелкните правой кнопкой мыши по одной из выделенных клеток. В появившемся контекстном меню левой кнопкой мыши выберите нужный тип. Для выделения всех клеток в группе нажмите на ее название.

После того, как внесли необходимые изменения, нажмите «Сохранить и продолжить» в нижней правой части экрана. После сохранения будет выполнен автоматический переход на следующую вкладку “RBC”.
Вкладка "RBC"
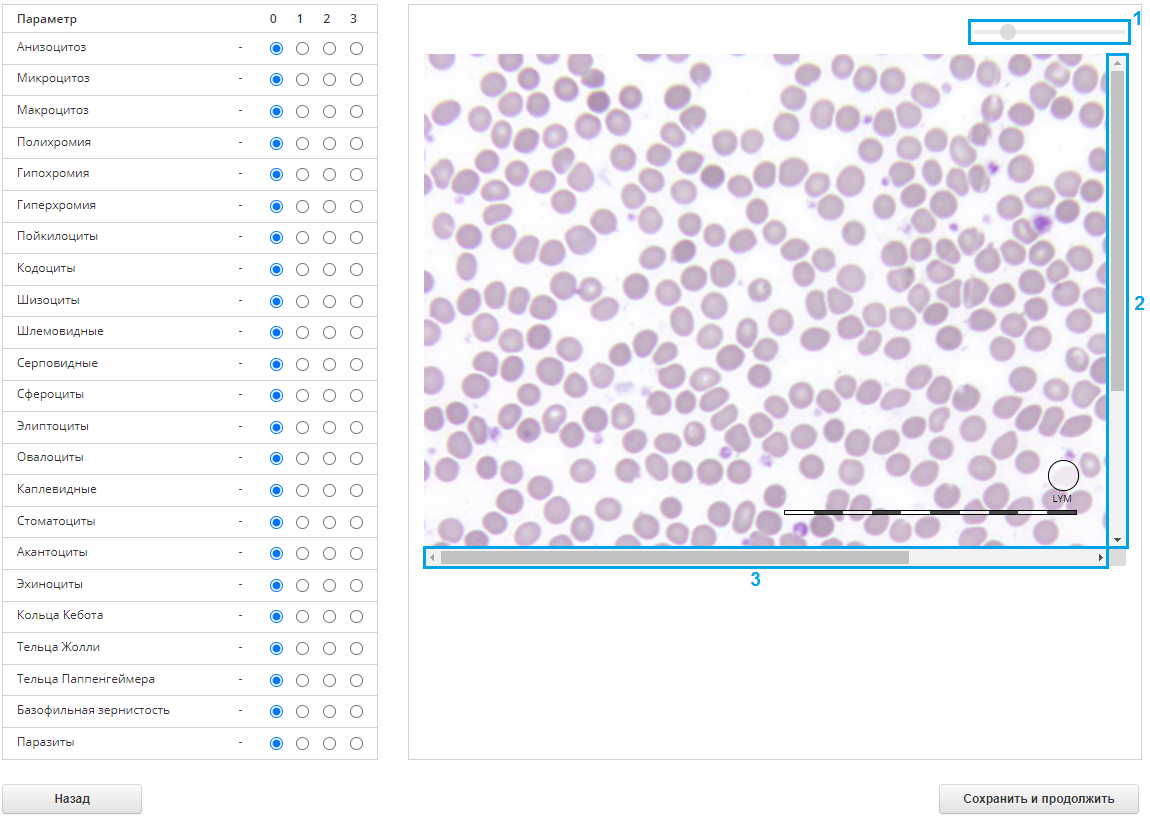
Вкладка “RBC” состоит из двух секций:
- Таблицы параметров эритроцитов;
- Изображений пробы.
Так же, как во вкладке “WBC”, во вкладке “RBC” имеются инструменты масштабирования изображения пробы (1) и перемещения по увеличенному изображению пробы с помощью вертикальной и горизонтальной полос прокрутки (2, 3).
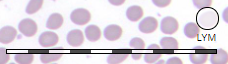
Для оценки морфологии эритроцитов по размеру на изображении используйте элементы интерфейса «Линейка» и «Малый лимфоцит». Установите необходимые значения параметров в таблице с помощью радиокнопок в соответствующих столбцах. Затем нажмите «Сохранить и продолжить» для перехода на следующую вкладку.
Вкладка «Заключение»
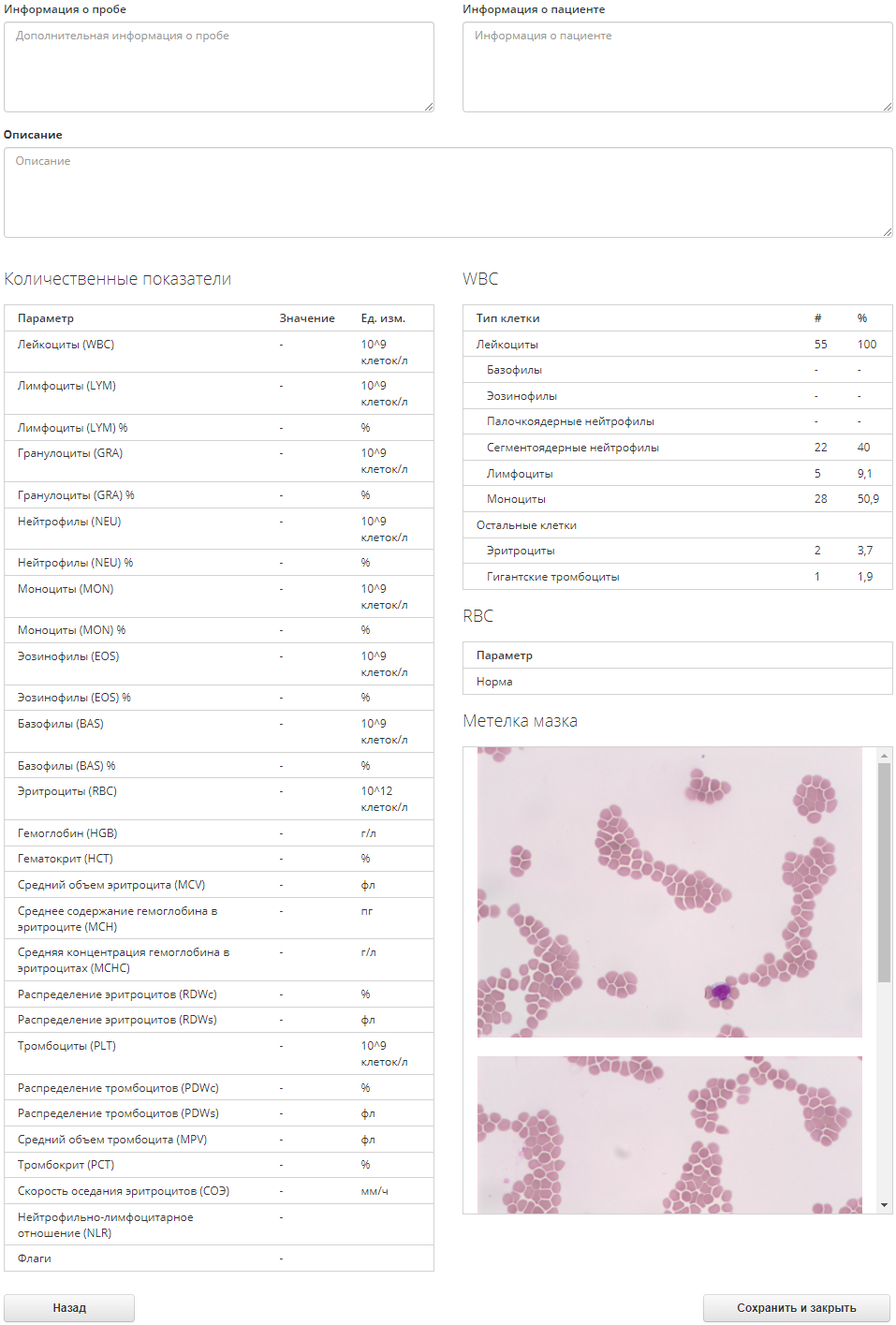
При необходимости укажите описание заключения в поле «Описание», введите данные в поля «Информация о пробе» и «Информация о пациенте». Для сохранения введенной информации нажмите «Сохранить и закрыть». Для перехода на вкладку “RBC” нажмите «Назад».
Данные количественных показателей и изображения метелки мазка отображаются при наличии. Просмотрите «метелку мазка» с помощью полосы прокрутки или колесика мыши.
Редактирование пробы для теста завершено, теперь проба готова для включения в состав теста.
Валидация пробы КМ
Вкладка «Клетки»
На данной вкладке реализована функция просмотра и редактирования типов клеток костного мозга.
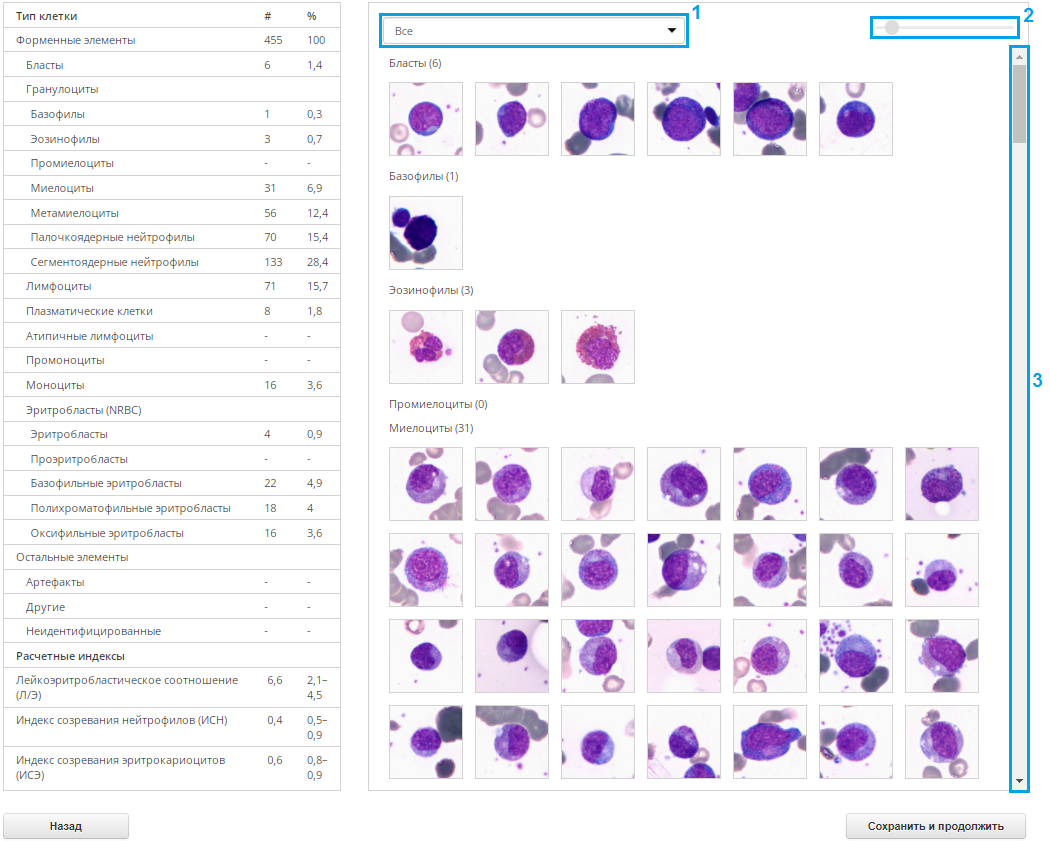
Вкладка «Клетки» состоит из двух секций:
- Таблицы типов клеток;
- Галереи изображений клеток.
В начале работы отображаются все клетки. В выпадающем списке (1) можно выбрать группу клеток для просмотра. В правом верхнем углу находится инструмент для масштабирования изображений клеток (2). Воспользуйтесь полосой прокрутки (3) или колесиком мыши, чтобы просмотреть все клетки.
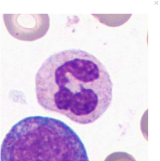
Для быстрого просмотра клетки щелкните левой кнопкой мыши по клетке и нажмите «Пробел» на клавиатуре. Для закрытия просмотра нажмите «Пробел» или на крестик в правом верхнем углу всплывающего окна.
Для удаления клетки щелкните по ней левой кнопкой мыши и нажмите клавишу “Delete” на клавиатуре.
Способы работы с галереей:
Перемещение клеток из галереи в таблицу типов.
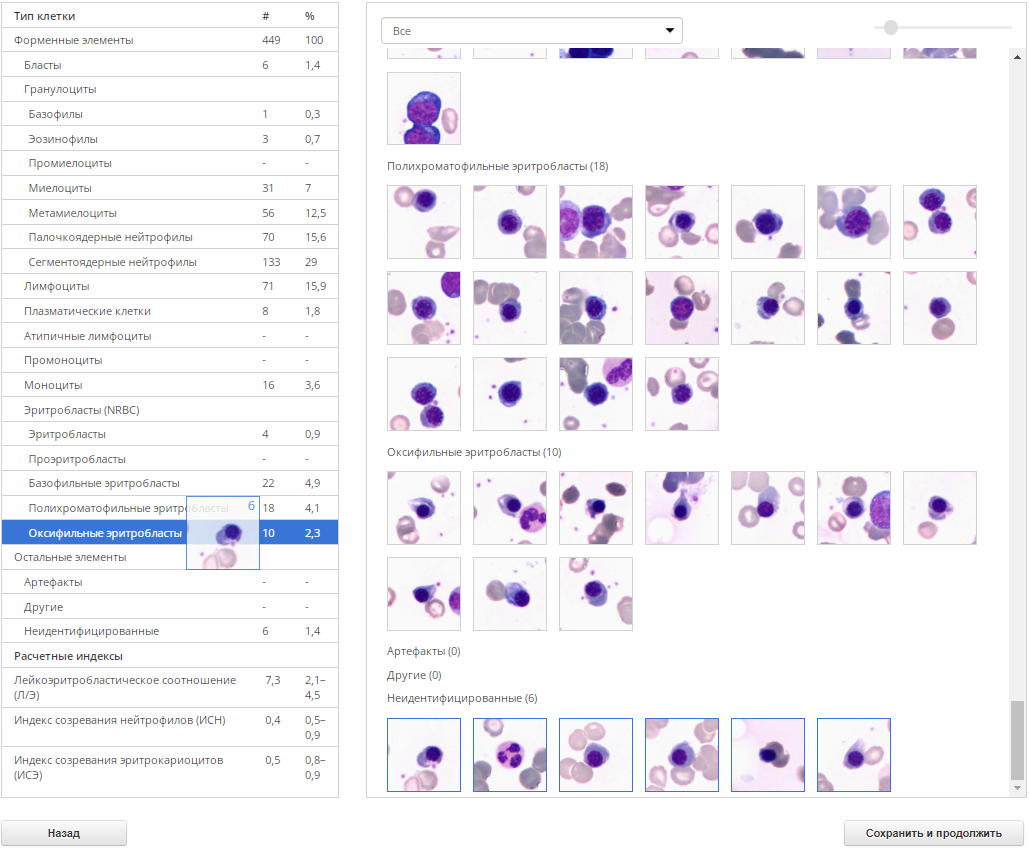
Для перемещения одной клетки зажмите левую кнопку мыши на нужном изображении и перетащите клетку в область строки с названием нужного типа, при этом фон строки станет синим, затем отпустите левую кнопку мыши. Количество клеток выбранного типа в таблице изменится.
Для перемещения нескольких клеток щелкните левой кнопкой мыши на каждое изображение клетки, при этом изображение выделится синей рамкой. Для выделения всех клеток в группе нажмите на ее название. Когда необходимые клетки выделены, зажмите левую кнопку мыши на одной из них и перетащите клетку в строку с названием нужного типа, при этом фон строки станет синим, затем отпустите левую кнопку мыши.
Перемещение в списке с изображениями
В выпадающем списке выберите «Все». В галерее будут отображаться все группы клеток одновременно. В скобках указано количество клеток типа.

Выделите одну или несколько клеток. Для выделения всех клеток в группе нажмите на ее название. Поместите курсор на одну из выделенных клеток. Зажав левую кнопку мыши, перемещайте изображение клетки верх или вниз по галерее для переноса всех выделенных клеток в другую группу. Поле для подстановки с пунктирной рамкой обозначит место, куда поместятся выбранные клетки. Если в группе имеются перемещенные клетки, то подведите клетку/группу клеток на них, чтобы появилось поле для подстановки. Затем отпустите левую кнопку мыши.
Выбор типа клеток с помощью контекстного меню
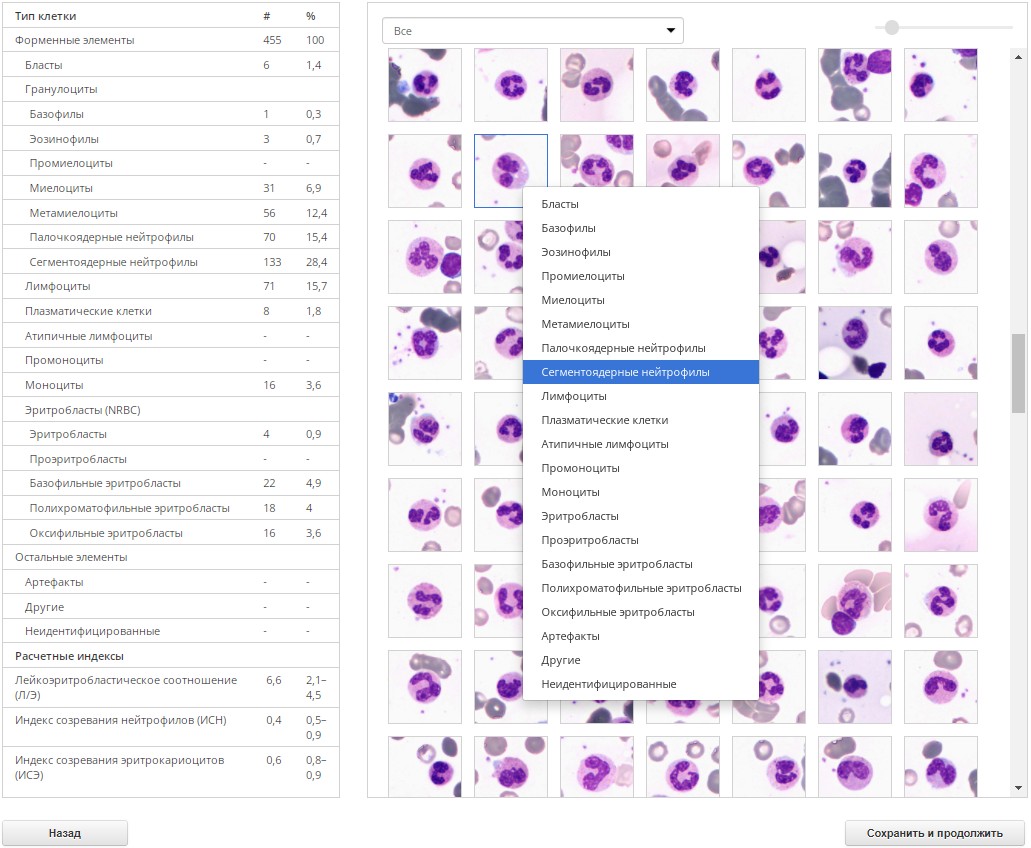
Кроме перемещения изображения клетки, ее тип можно определить через контекстное меню, для этого щелкните правой кнопкой мыши по выбранной клетке. Левой кнопкой мыши выберите нужный тип в появившемся контекстном меню.
Для определения типа нескольких клеток через контекстное меню, выделите необходимые клетки, щелкнув один раз по каждой, при этом изображение выбранной клетки выделится синей рамкой. Затем щелкните правой кнопкой мыши по одной из выделенных клеток. В появившемся контекстном меню левой кнопкой мыши выберите нужный тип. Для выделения всех клеток в группе нажмите на ее название.

После того, как внесли необходимые изменения, нажмите «Сохранить и продолжить» в нижней правой части экрана. После сохранения будет выполнен автоматический переход на следующую вкладку «Заключение».
Вкладка «Заключение»
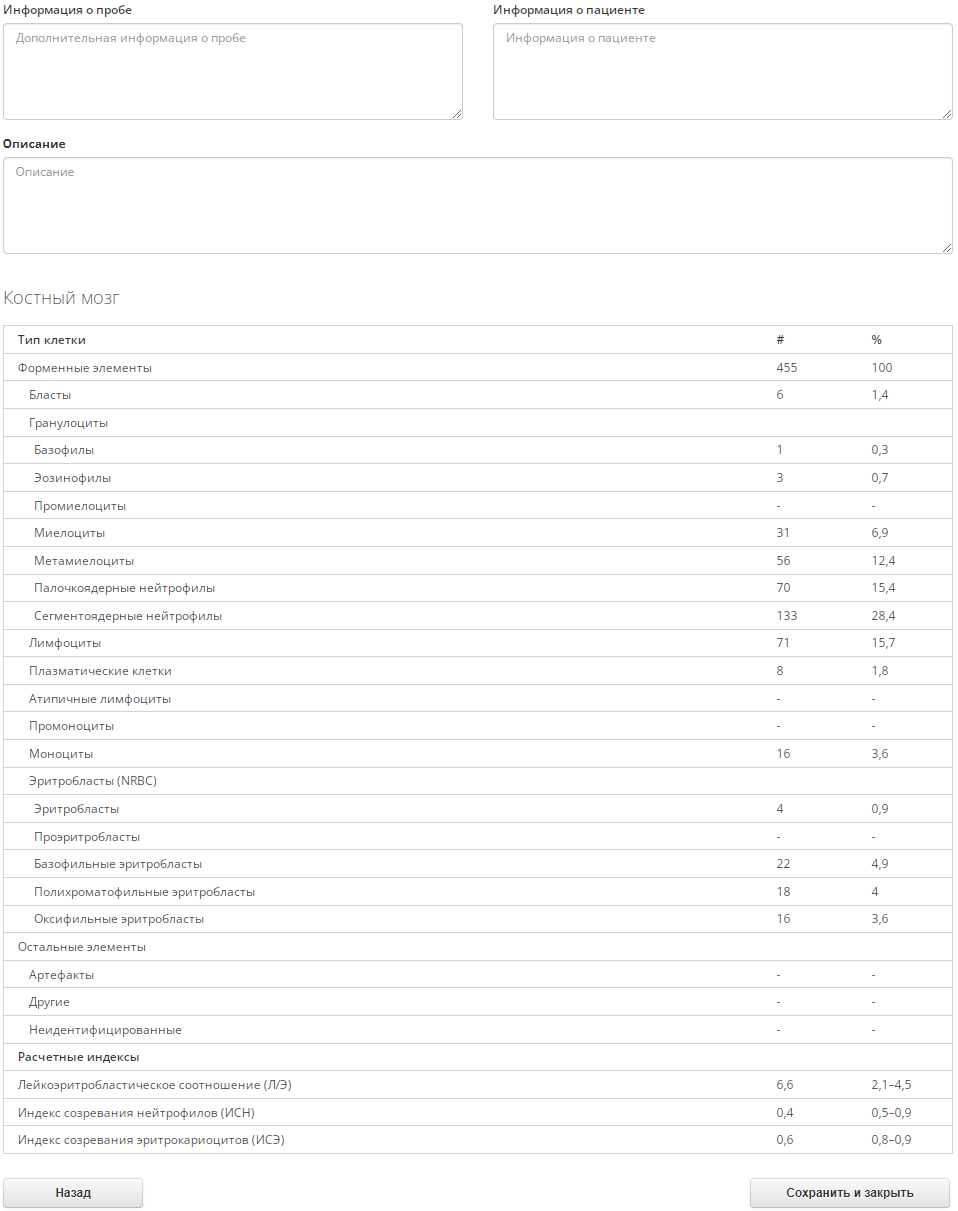
При необходимости укажите описание заключения в поле «Описание», введите данные в поля «Информация о пробе» и «Информация о пациенте». Для сохранения введенной информации нажмите «Сохранить и закрыть». Для перехода на вкладку «Клетки» нажмите «Назад».
Редактирование пробы для теста завершено, теперь проба готова для включения в состав теста.
Валидация проб Пап, Пап ИЦХ
Вкладка «Клетки»
На данной вкладке реализована функция просмотра и редактирования типов клеток.
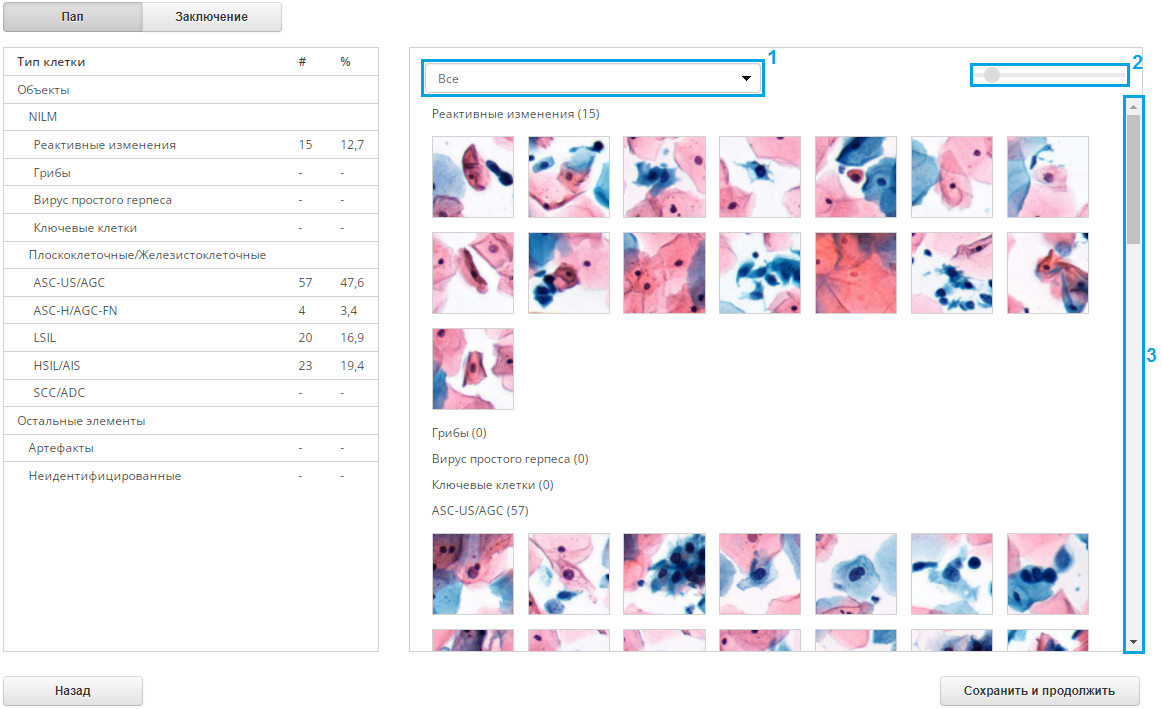
Вкладка «Клетки» состоит из двух секций:
- Таблицы типов клеток;
- Галереи изображений клеток.
В начале работы отображаются все клетки. В выпадающем списке (1) можно выбрать группу клеток для просмотра. В правом верхнем углу находится инструмент для масштабирования изображений клеток (2). Воспользуйтесь полосой прокрутки (3) или колесиком мыши, чтобы просмотреть все клетки.
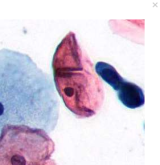
Для быстрого просмотра клетки щелкните левой кнопкой мыши по клетке и нажмите «Пробел» на клавиатуре. Для закрытия просмотра нажмите «Пробел» или на крестик в правом верхнем углу всплывающего окна.
Для удаления клетки щелкните по ней левой кнопкой мыши и нажмите клавишу “Delete” на клавиатуре.
Способы работы с галереей:
Перемещение клеток из галереи в таблицу типов
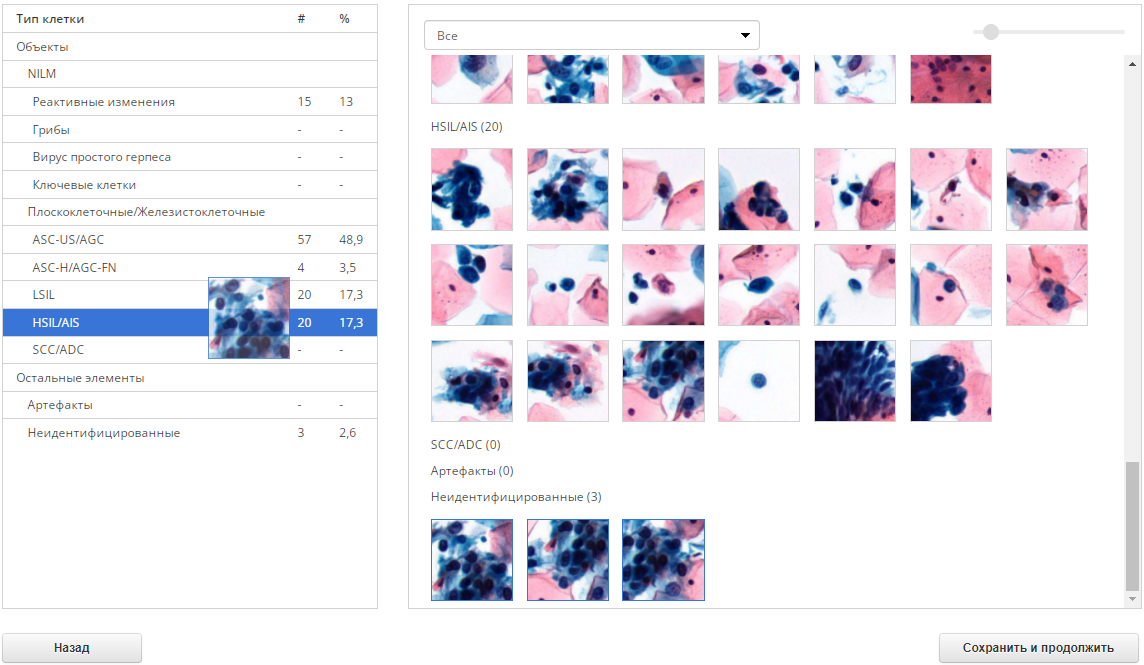
Для перемещения одной клетки зажмите левую кнопку мыши на нужном изображении и перетащите клетку в область строки с названием нужного типа, при этом фон строки станет синим, затем отпустите левую кнопку мыши. Количество клеток выбранного типа в таблице изменится.
Для перемещения нескольких клеток щелкните левой кнопкой мыши на каждое изображение клетки, при этом изображение выделится синей рамкой. Для выделения всех клеток в группе нажмите на ее название. Когда необходимые клетки выделены, зажмите левую кнопку мыши на одной из них и перетащите клетку в строку с названием нужного типа, при этом фон строки станет синим, затем отпустите левую кнопку мыши.
Перемещение в списке с изображениями
В выпадающем списке выберите «Все». В галерее будут отображаться все группы клеток одновременно. В скобках указано количество клеток типа.
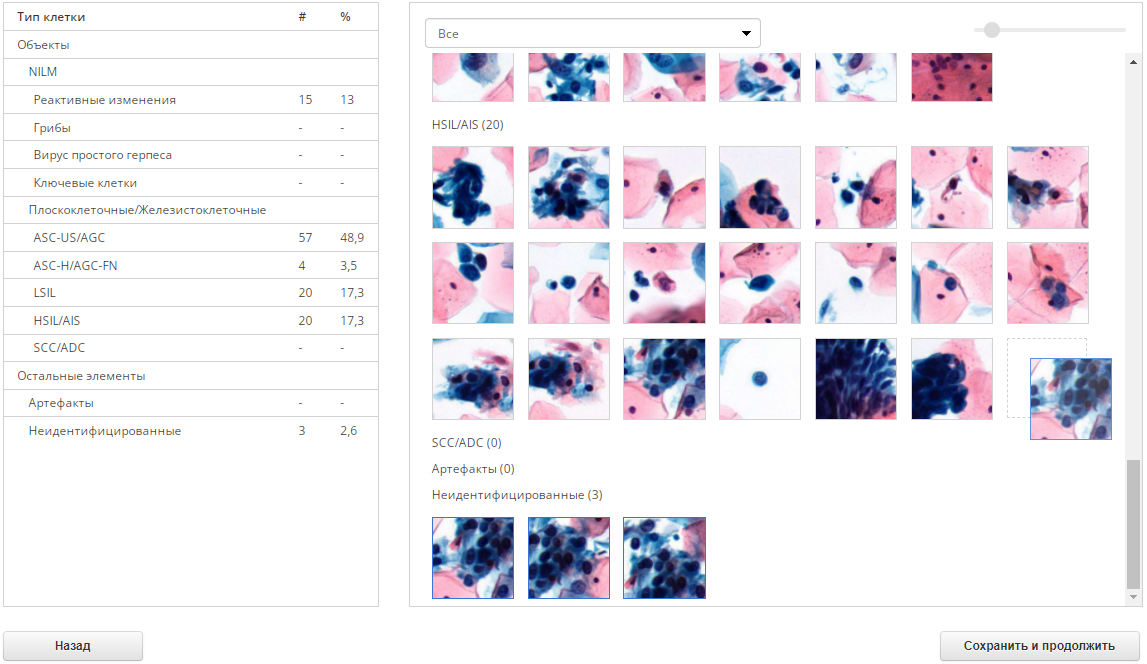
Выделите одну или несколько клеток. Для выделения всех клеток в группе нажмите на ее название. Поместите курсор на одну из выделенных клеток. Зажав левую кнопку мыши, перемещайте изображение клетки верх или вниз по галерее для переноса всех выделенных клеток в другую группу. Поле для подстановки с пунктирной рамкой обозначит место, куда поместятся выбранные клетки. Если в группе имеются перемещенные клетки, то подведите клетку/группу клеток на них, чтобы появилось поле для подстановки. Затем отпустите левую кнопку мыши.
Выбор типа клеток с помощью контекстного меню
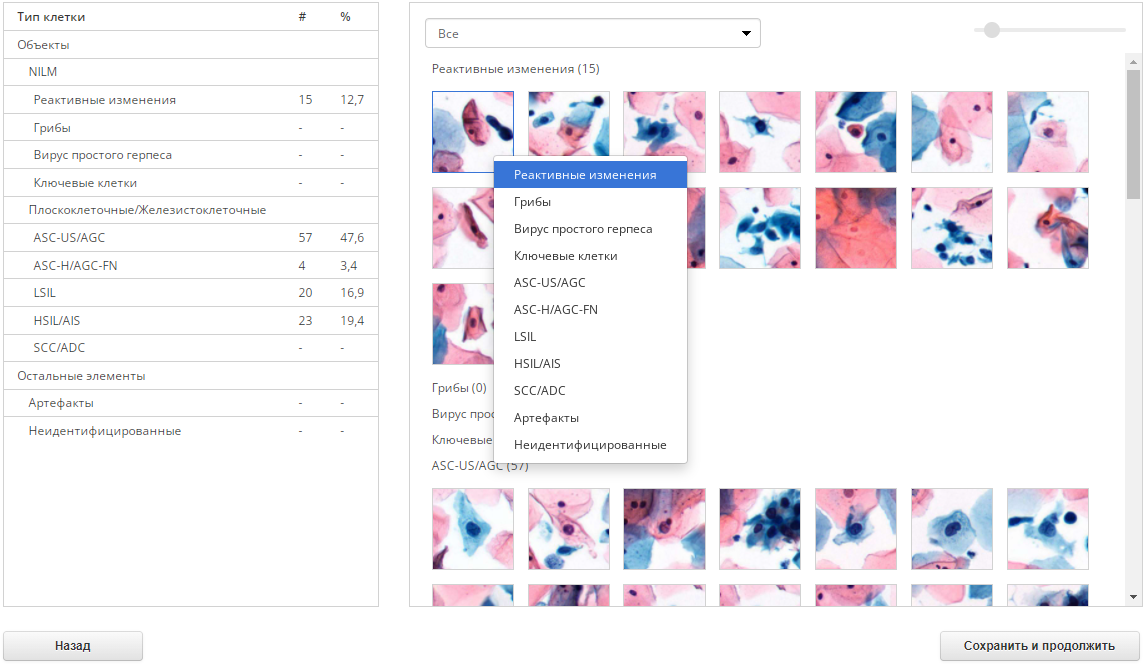
Кроме перемещения изображения клетки, ее тип можно определить через контекстное меню, для этого щелкните правой кнопкой мыши по выбранной клетке. Левой кнопкой мыши выберите нужный тип в появившемся контекстном меню.
Для определения типа нескольких клеток через контекстное меню, выделите необходимые клетки, щелкнув один раз по каждой, при этом изображение выбранной клетки выделится синей рамкой. Затем щелкните правой кнопкой мыши по одной из выделенных клеток. В появившемся контекстном меню левой кнопкой мыши выберите нужный тип. Для выделения всех клеток в группе нажмите на ее название.

После того, как внесли необходимые изменения, нажмите «Сохранить и продолжить» в нижней правой части экрана. После сохранения будет выполнен автоматический переход на следующую вкладку «Заключение».
Вкладка «Заключение»
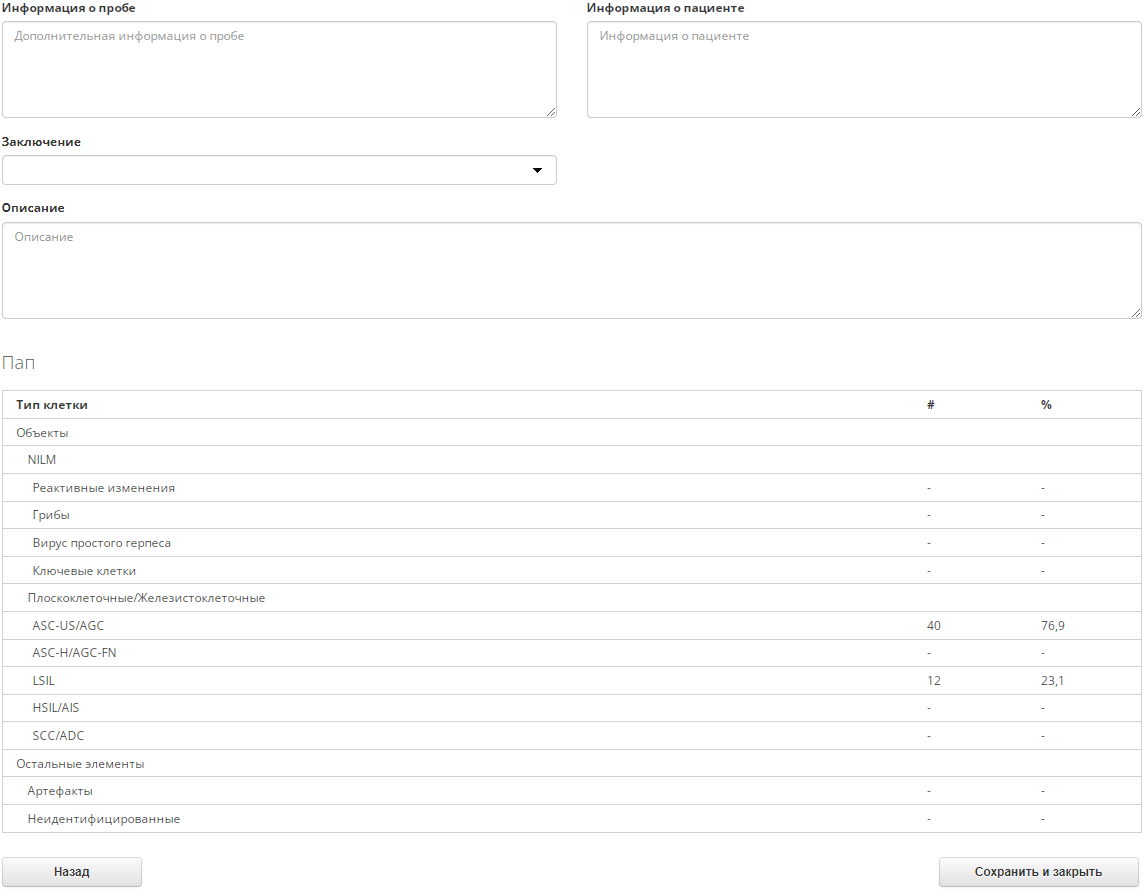
Введите данные в поля «Информация о пробе» и «Информация о пациенте». Выберите заключение в выпадающем списке. При необходимости заполните поле «Описание». Для сохранения введенной информации нажмите «Сохранить и закрыть».
Редактирование пробы для теста завершено, теперь проба готова для включения в состав теста.
Валидация пробы ЖЧ
Вкладка «Клетки»
На данной вкладке реализована функция просмотра и редактирования типов клеток.
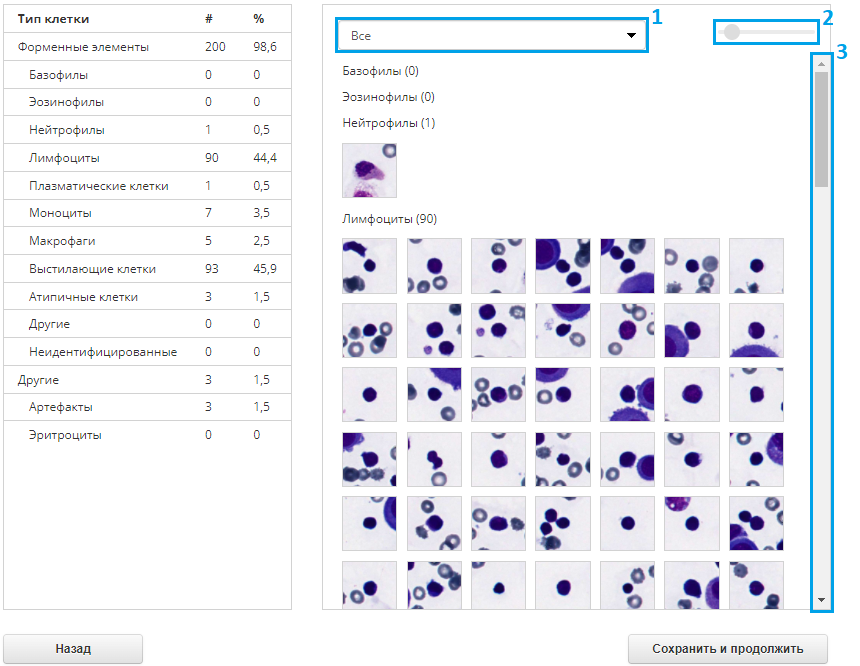
Вкладка «Клетки» состоит из двух секций:
- Таблицы типов клеток;
- Галереи изображений клеток.
В начале работы отображаются все клетки. В выпадающем списке (1) можно выбрать группу клеток для просмотра. В правом верхнем углу находится инструмент для масштабирования изображений клеток (2). Воспользуйтесь полосой прокрутки (3) или колесиком мыши, чтобы просмотреть все клетки.
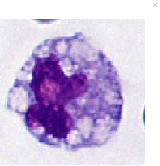
Для быстрого просмотра клетки щелкните левой кнопкой мыши по клетке и нажмите «Пробел» на клавиатуре. Для закрытия просмотра нажмите «Пробел» или на крестик в правом верхнем углу всплывающего окна.
Для удаления клетки щелкните по ней левой кнопкой мыши и нажмите клавишу “Delete” на клавиатуре.
Способы работы с галереей:
Перемещение клеток из галереи в таблицу типов
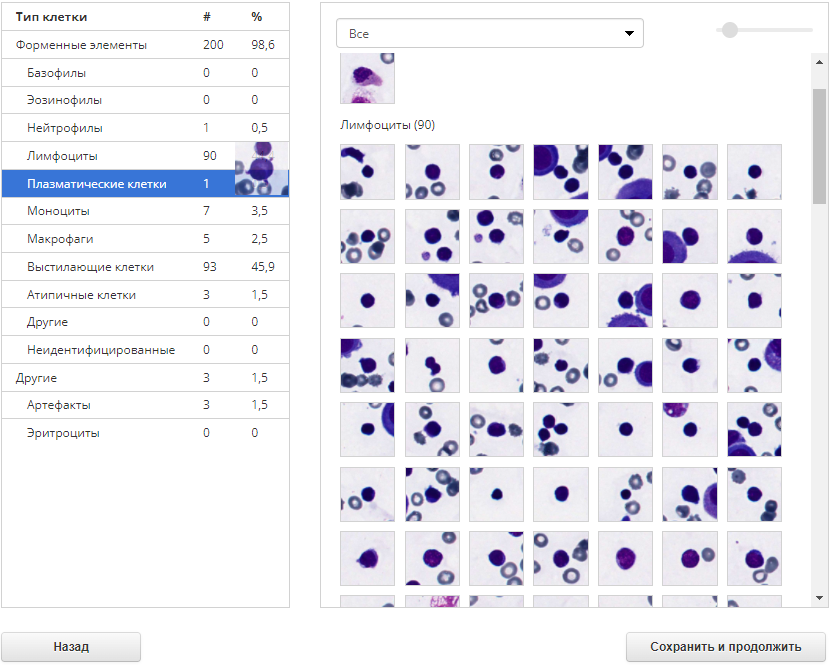
Для перемещения одной клетки зажмите левую кнопку мыши на нужном изображении и перетащите клетку в область строки с названием нужного типа, при этом фон строки станет синим, затем отпустите левую кнопку мыши. Количество клеток выбранного типа в таблице изменится.
Для перемещения нескольких клеток щелкните левой кнопкой мыши на каждое изображение клетки, при этом изображение выделится синей рамкой. Для выделения всех клеток в группе нажмите на ее название. Когда необходимые клетки выделены, зажмите левую кнопку мыши на одной из них и перетащите клетку в строку с названием нужного типа, при этом фон строки станет синим, затем отпустите левую кнопку мыши.
Перемещение в списке с изображениями
В выпадающем списке выберите «Все». В галерее будут отображаться все группы клеток одновременно. В скобках указано количество клеток типа.
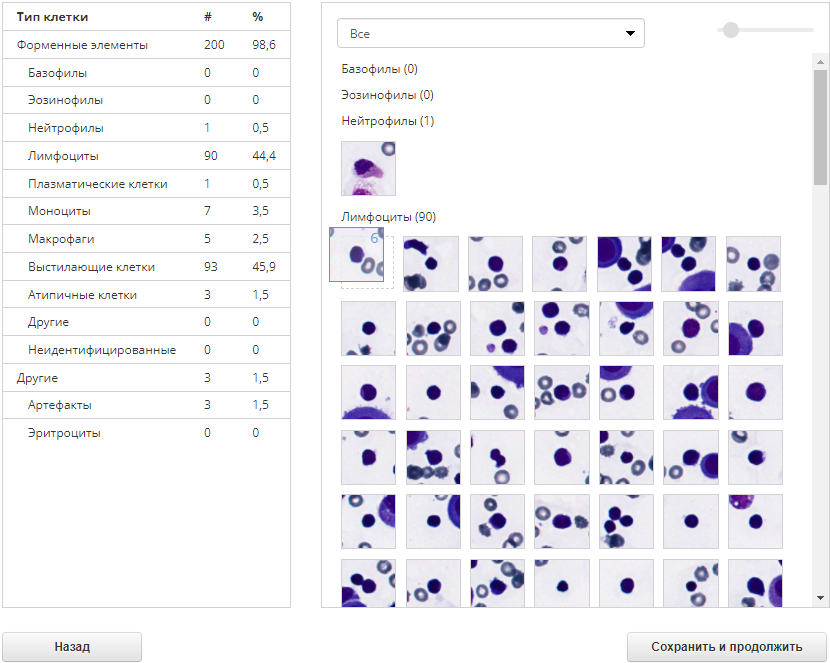
Выделите одну или несколько клеток. Для выделения всех клеток в группе нажмите на ее название. Поместите курсор на одну из выделенных клеток. Зажав левую кнопку мыши, перемещайте изображение клетки верх или вниз по галерее для переноса всех выделенных клеток в другую группу. Поле для подстановки с пунктирной рамкой обозначит место, куда поместятся выбранные клетки. Если в группе имеются перемещенные клетки, то подведите клетку/группу клеток на них, чтобы появилось поле для подстановки. Затем отпустите левую кнопку мыши.
Выбор типа клеток с помощью контекстного меню
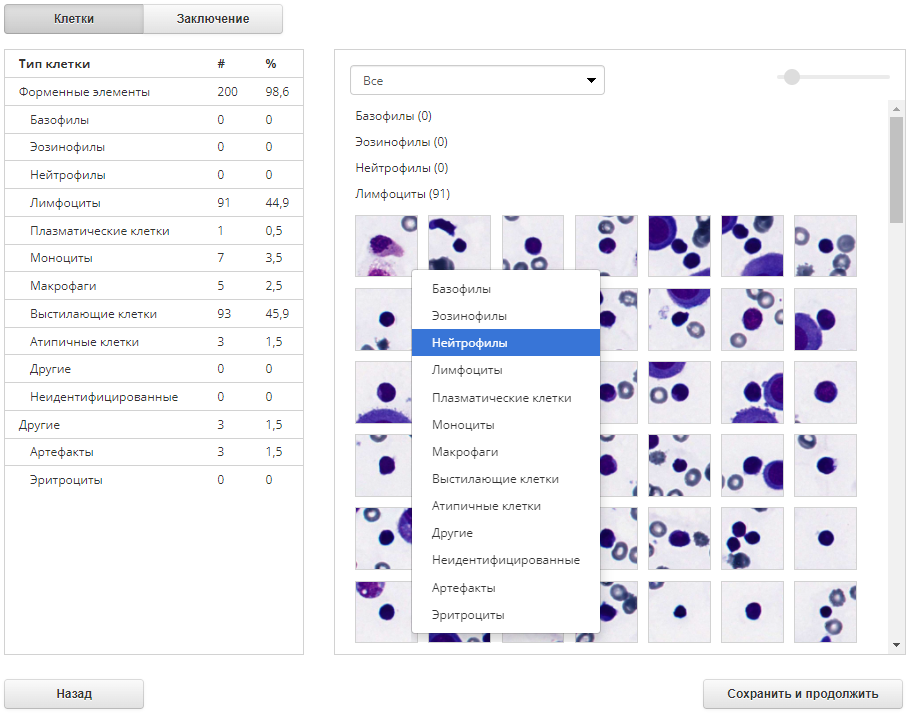
Кроме перемещения изображения клетки, ее тип можно определить через контекстное меню, для этого щелкните правой кнопкой мыши по выбранной клетке. Левой кнопкой мыши выберите нужный тип в появившемся контекстном меню.
Для определения типа нескольких клеток через контекстное меню, выделите необходимые клетки, щелкнув один раз по каждой, при этом изображение выбранной клетки выделится синей рамкой. Затем щелкните правой кнопкой мыши по одной из выделенных клеток. В появившемся контекстном меню левой кнопкой мыши выберите нужный тип. Для выделения всех клеток в группе нажмите на ее название.

После того, как внесли необходимые изменения, нажмите «Сохранить и продолжить» в нижней правой части экрана. После сохранения будет выполнен автоматический переход на следующую вкладку «Заключение».
Вкладка «Заключение»
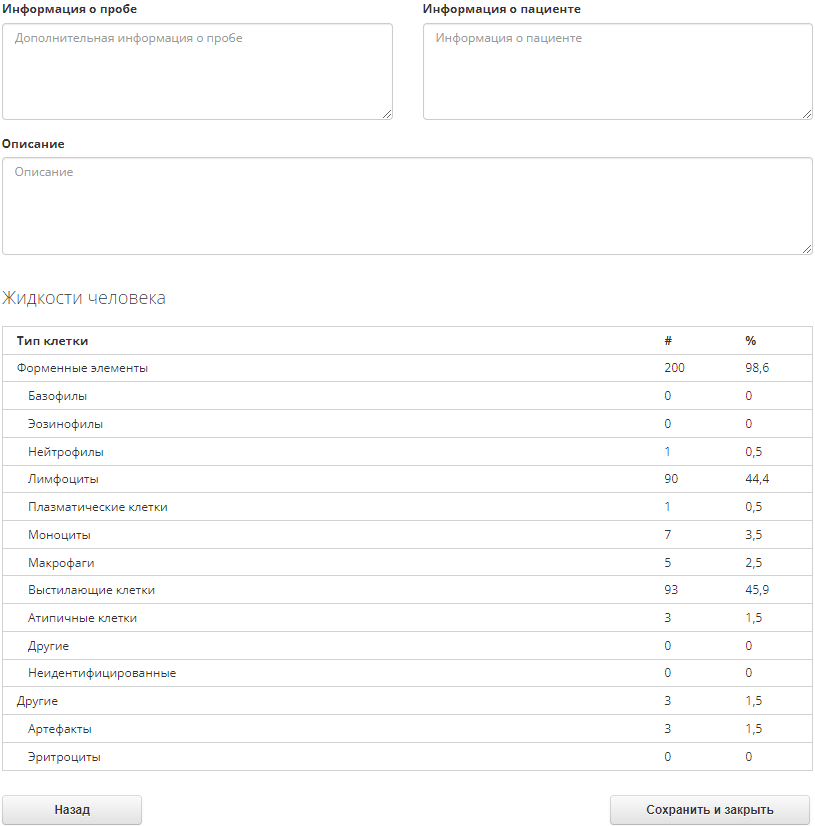
Введите данные в поля «Информация о пробе» и «Информация о пациенте». При необходимости заполните поле «Описание». Для сохранения введенной информации нажмите «Сохранить и закрыть». Для перехода на вкладку «Клетки» нажмите «Назад».
Редактирование пробы для теста завершено, теперь проба готова для включения в состав теста.
Валидация проб Гисто, Цито
Вкладка «Заключение»

Введите данные в поля «Информация о пробе» и «Информация о пациенте». Добавьте несколько заключений через кнопку «Добавить заключение» и установите флаг напротив правильного ответа. По необходимости оставьте описание. Для сохранения введенной информации нажмите «Сохранить и закрыть». Для возврата к списку проб нажмите «Назад».
Редактирование пробы для теста завершено, теперь проба готова для включения в состав теста.
Валидация пробы ЗППП
Вкладка «Заключение»
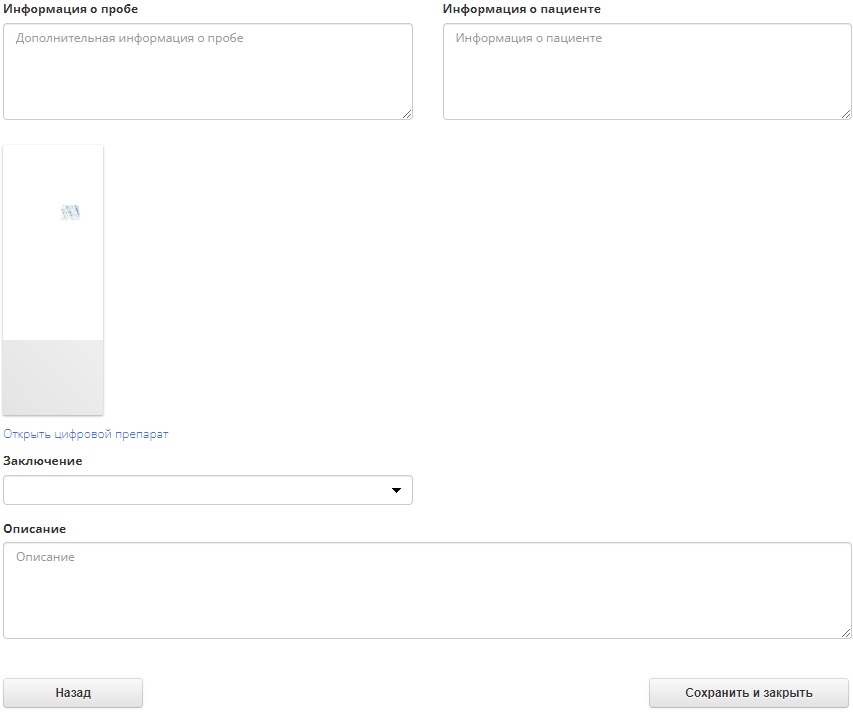
Введите данные в поля «Информация о пробе» и «Информация о пациенте». Выберите заключение с помощью выпадающего списка «Заключение». По необходимости оставьте описание. Для сохранения введенной информации нажмите «Сохранить и закрыть». Для возврата к списку проб нажмите «Назад».
Редактирование пробы для теста завершено, теперь проба готова для включения в состав теста.
Валидация пробы Микробиология
Вкладка «Заключение»
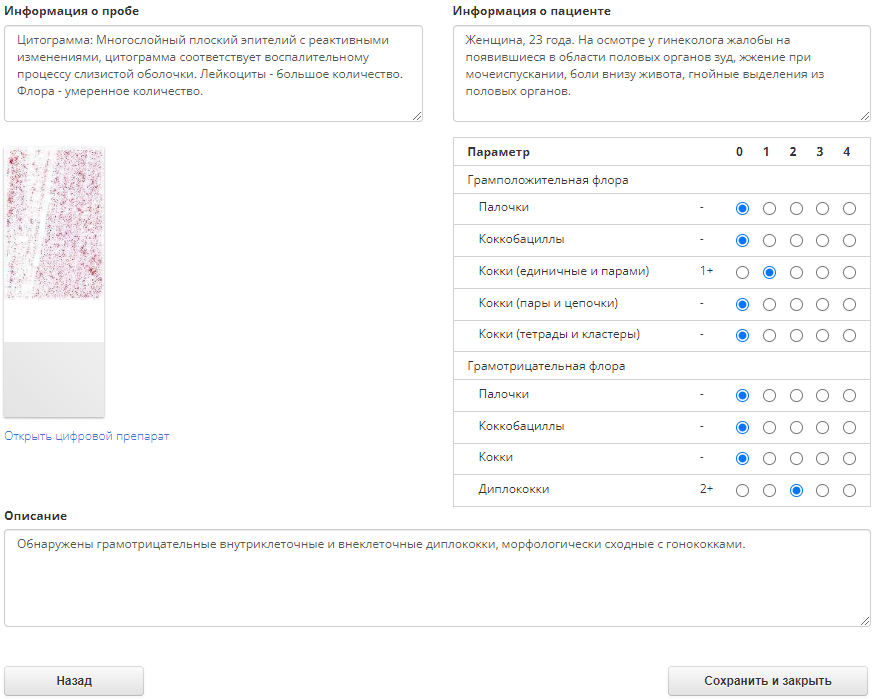
Введите данные в поля «Информация о пробе» и «Информация о пациенте». Установите необходимые значения параметров в таблице с помощью радиокнопок в соответствующих столбцах. По необходимости оставьте описание. Для сохранения введенной информации нажмите «Сохранить и закрыть». Для возврата к списку проб нажмите «Назад».
Редактирование пробы для теста завершено, теперь проба готова для включения в состав теста.